Как пользоваться сайтом
- Создаем аккаунт на сайте tl.rulate.ru
-
На главной странице жмём на «Создать Перевод»
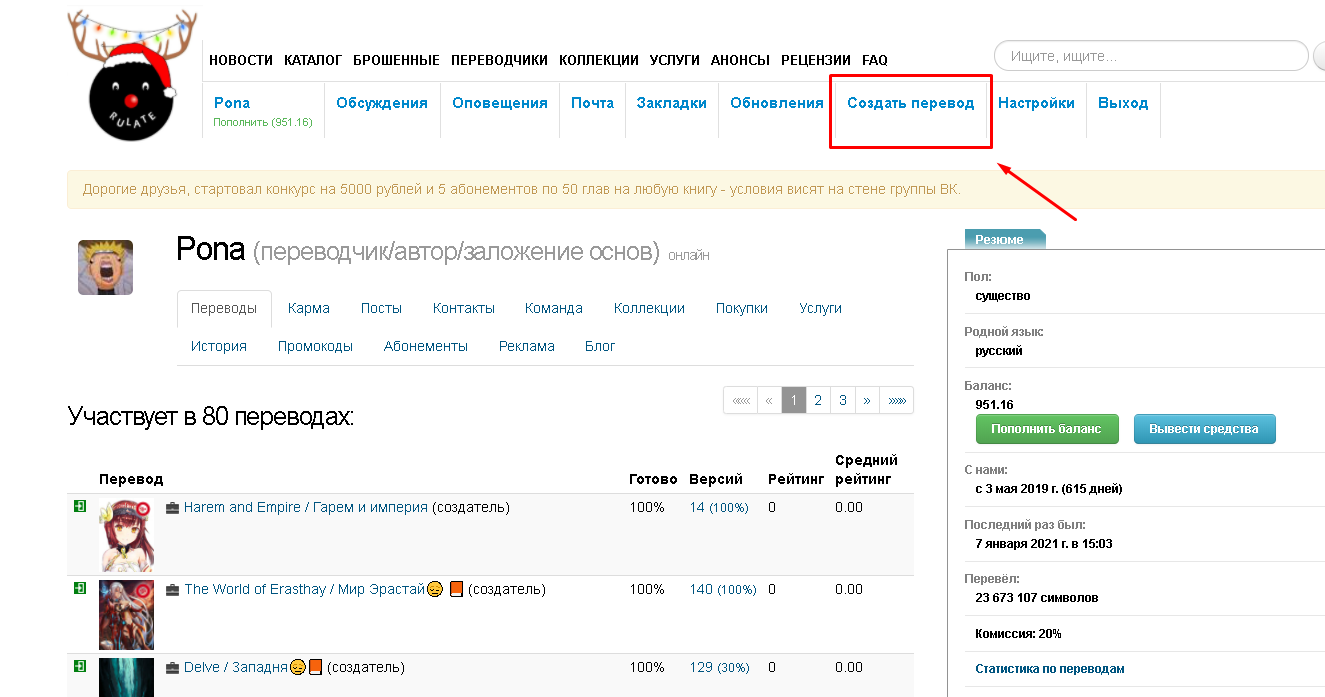
-
Далее выбираем «Текст»

-
Выбираем «Раздел»
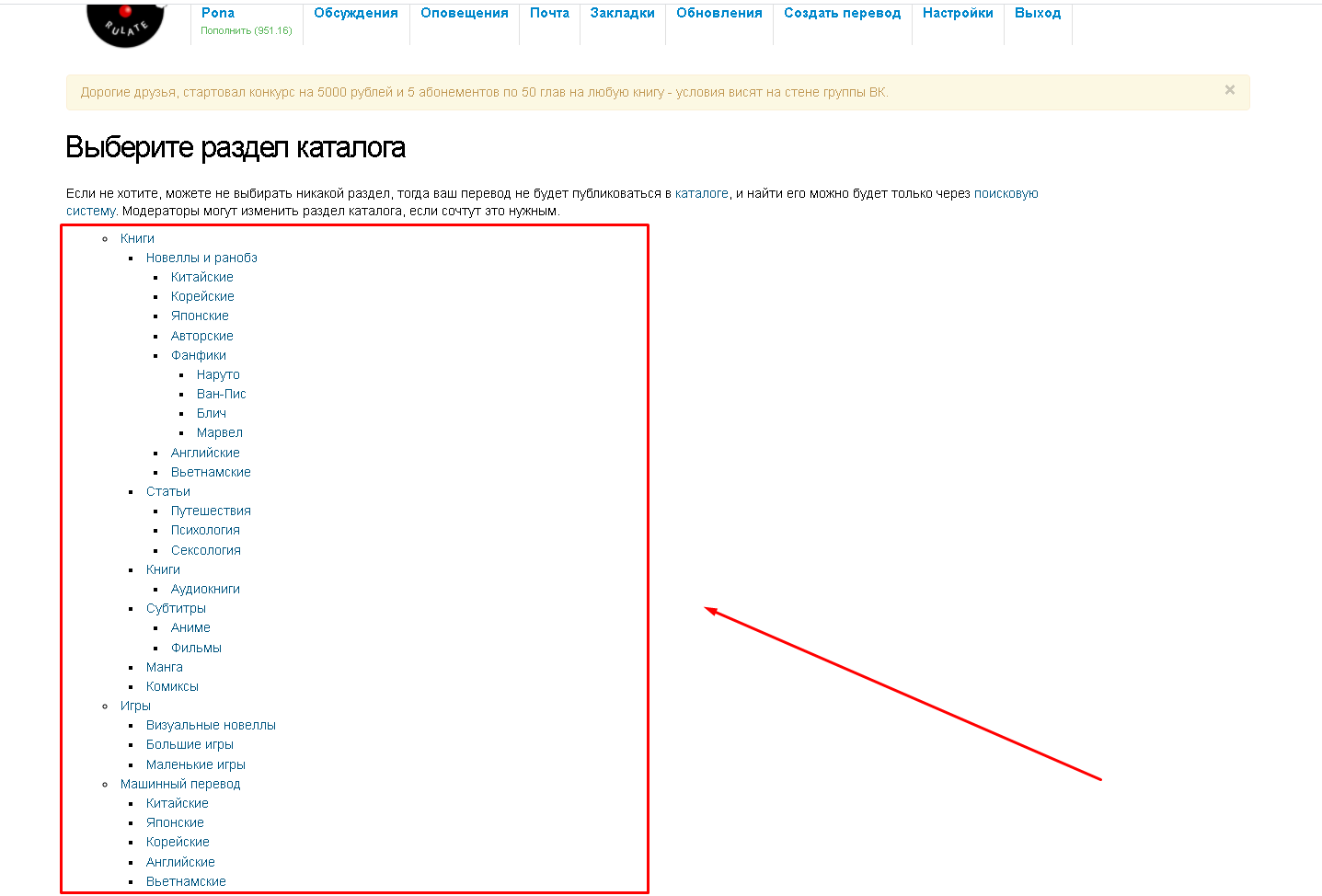
-
Обязательно выбираем раздел «Авторские», если у вас произведение авторское
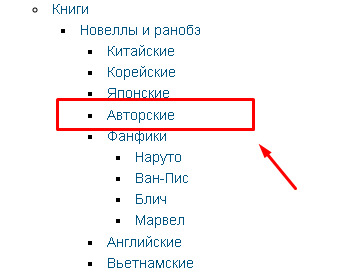
-
Полностью заполняем «Свойство перевода»
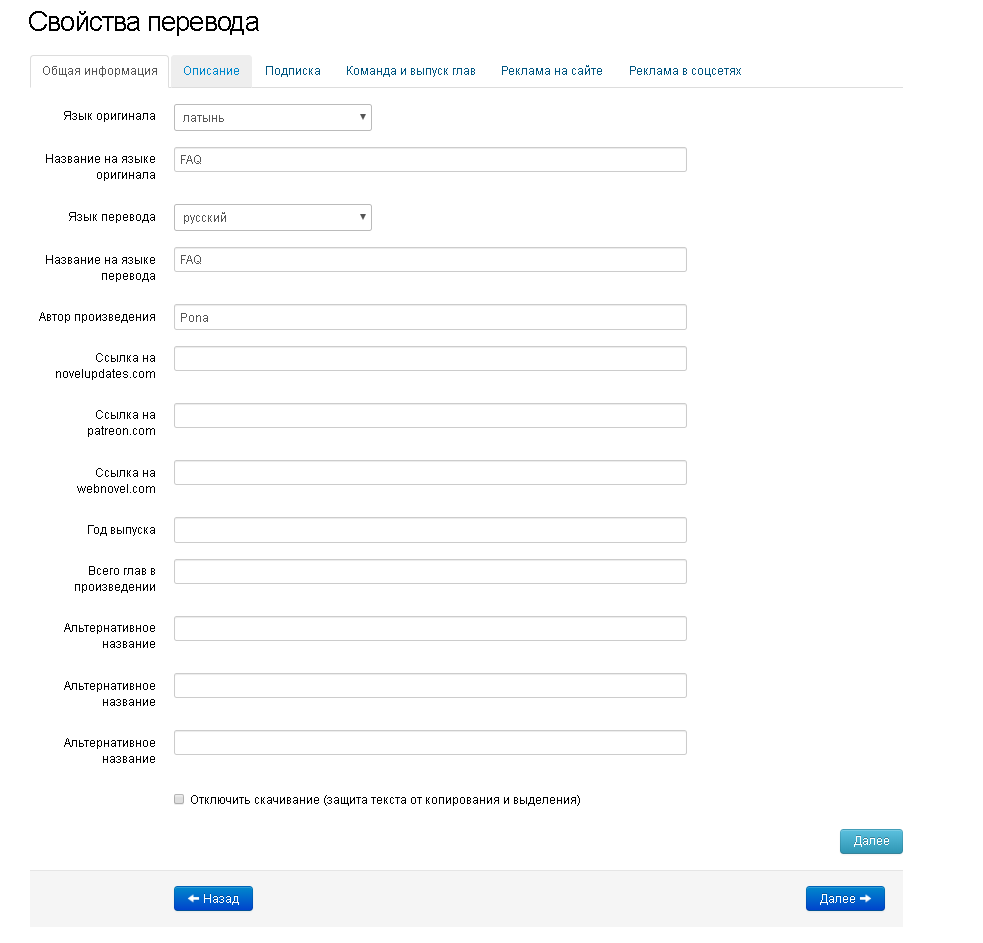
-
Далее идут «Права доступа»
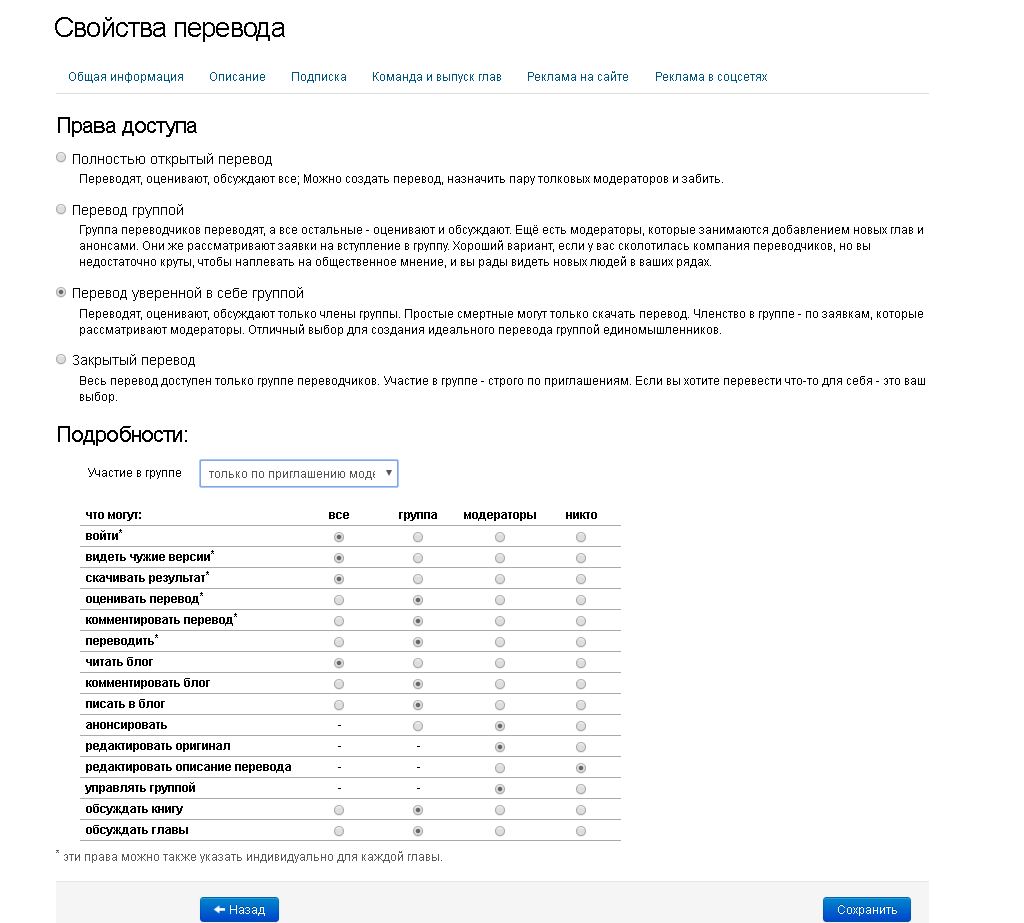
-
Рекомендуется выбрать «Перевод уверенной в себе группой»

-
Вот так примерно выглядит главная страница вашего перевода
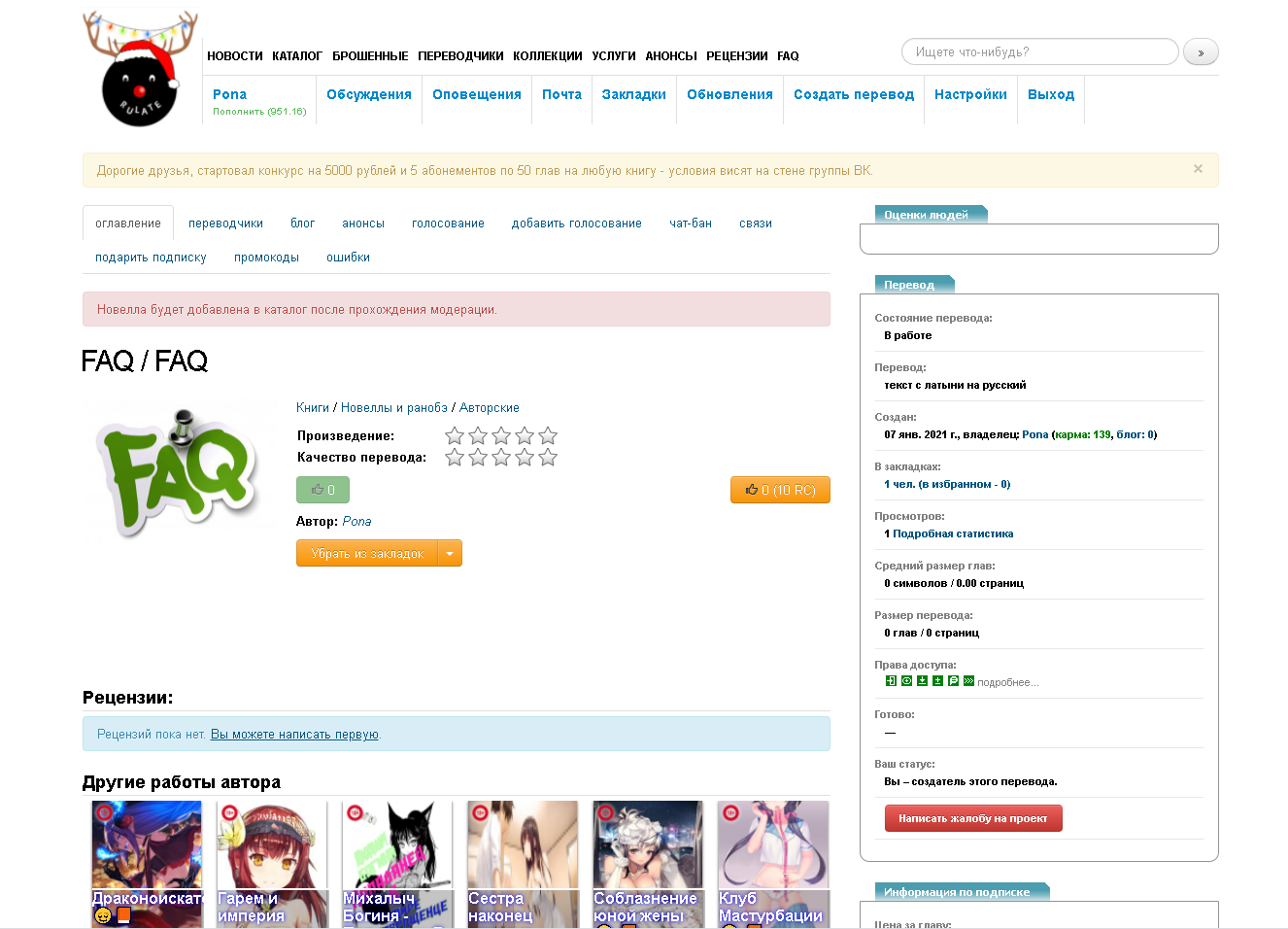
Нажав кнопку «Свойства перевода», Вы увидите меню с 7-ю вкладками.

1. «Общая информация»: в этой вкладке вы указываете название на языке оригинала, автора, название на языке перевода, год выпуска, количество глав, альтернативные названия, источники.
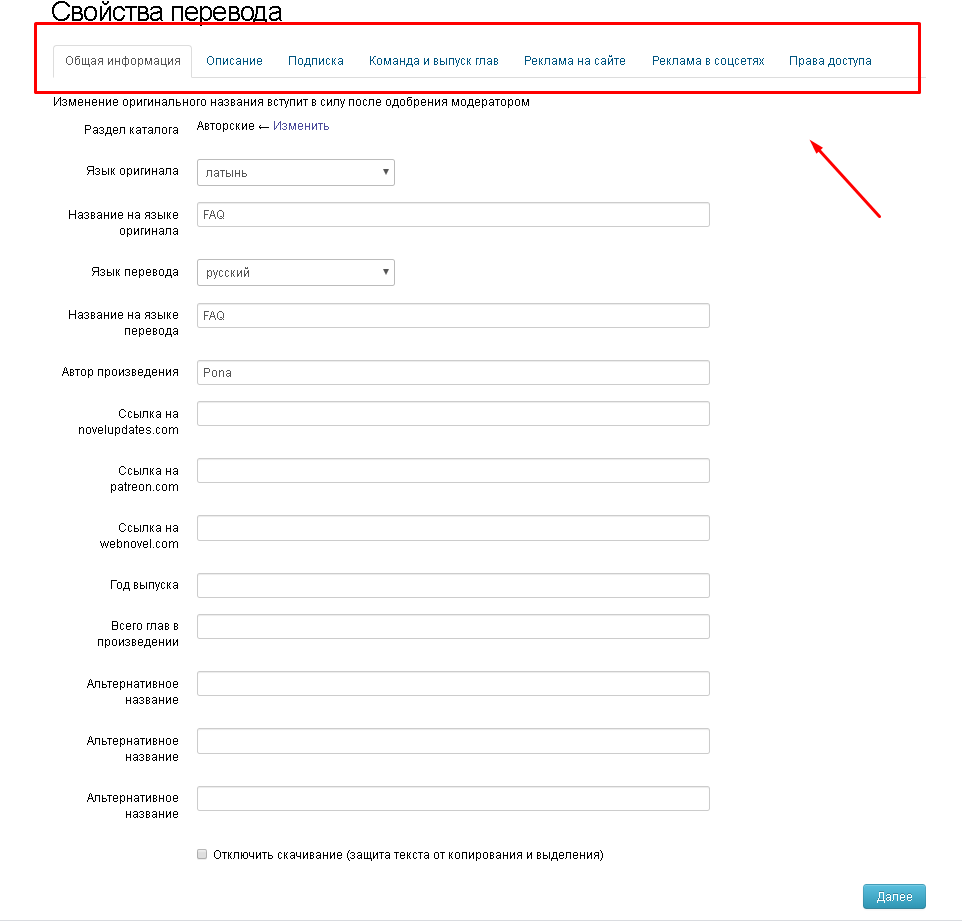
2. Во вкладке «Описание» вы указываете состояние выпуска, наименование команды, которая выполняет перевод (если необходимо), описание. Здесь же вы можете отредактировать или добавить тэги/жанры/фэндомы (подробнее смотрите в разделе FAQ "Тэги / жанры / фэндомы"), загрузить обложку, которая будет отображается на странице оглавления, а также можете добавить дополнительные картинки, которые будут периодически менять друг друга на странице перевода.
Важно!!! Если ваша работа, содержит сексуальные или насильственные сцены, описания употребления наркотических веществ, романтические отношения между персонажами одного пола (пропаганда ЛГБТ), сцены с описанием аморального поведениями и т.п. необходимо проставить галочку «Возрастное ограничение 18+»

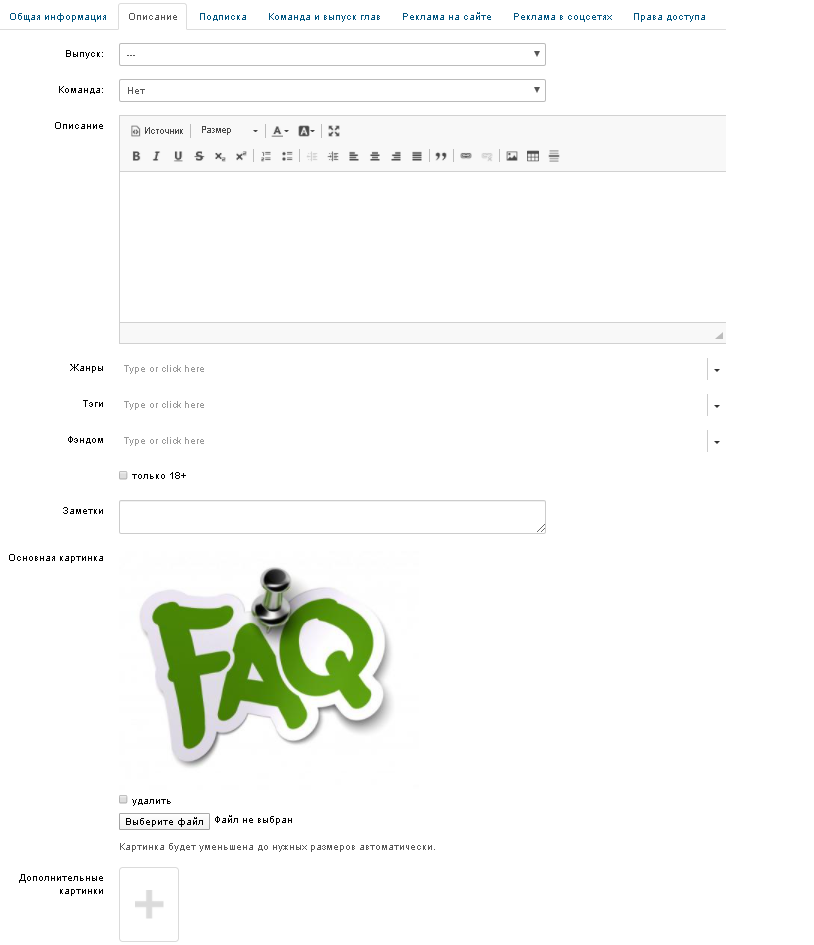
3. Во вкладке «Подписка» можно указать стоимость за главу, сумму для сбора средств (цель которого можете описать в названии главы с включенным сбором средств), скидку в процентах при массовом (больше 10) закупе глав. Так же в этой вкладке доступна настройка трёх абонементов, где вы сами можете указать цену за количество глав к примеру: в первом указать 25 глав за 25RC (в этом случаи читатель купит 1 главу за 1RC), а во втором абонементе 50 глав за 40RC (в этом случаи читатель купит 1 главу за 0,8 RC). Ниже абонементов расположен пункт Распродажи, указав дату до какого числа желаете устроить распродажу (не более 7 дней), ваша работа появится на главной странице сайта внизу, в бегущей строке распродажа, стоимость всех ценников в работе, опустится на 50% на срок распродажи.
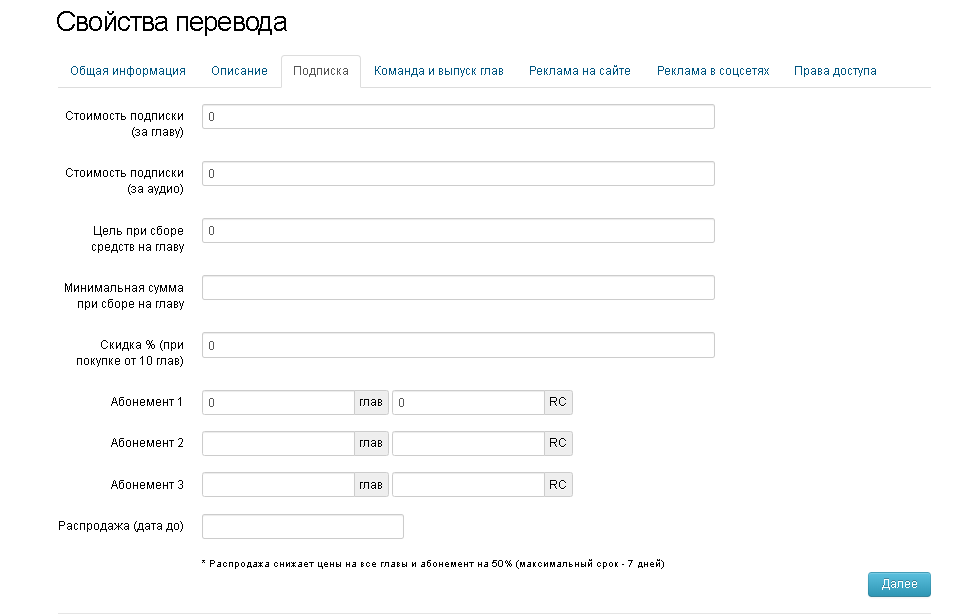
4. Во вкладке «Команда и выпуск глав» можно указать ссылку на вашу команду в соц. сети ВК, состояние перевода или авторской работы (вы можете выбрать из списка состояний тот что больше подходит к работе на данное время), добавить короткий комментарий к состоянию вашей работы, указать период через сколько будет бесплатная глава, открыть доступ к озвучке вашей работе, указав желаемый голос.
Описание Состояние перевода:
Переводится – автор\команда, полноценно ведет работу над рассказом( если в течение 2х месяцев рассказ не сделает не каких продвижений в своем развитие, создателю рассказа, на почту аккаунта придёт уведомление, что рассказ через два дня перейдёт в раздел брошенные)
Завершен – состояние работы когда выпуск и перевод глав завершен.
Перерыв в работе\отпуск – автор рассказа отдыхает, или у него творческий кризис.
Ожидания новых глав - команда переводчиков догнала перевод по главам, работу оригинала.
Отказ от перевода – вы сознательно отправляете работу в раздел брошенные
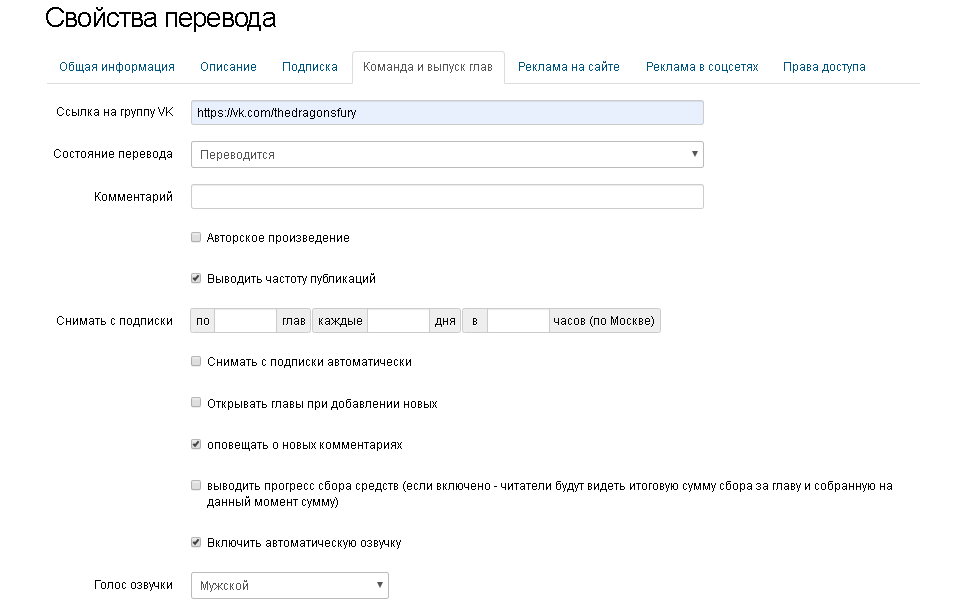
5. Вкладка «Реклама на сайте» позволяет выбрать вид рекламы на сайте, ее длительность в днях. Подробнее о рекламе смотрите в разделе FAQ Реклама вашего рассказа
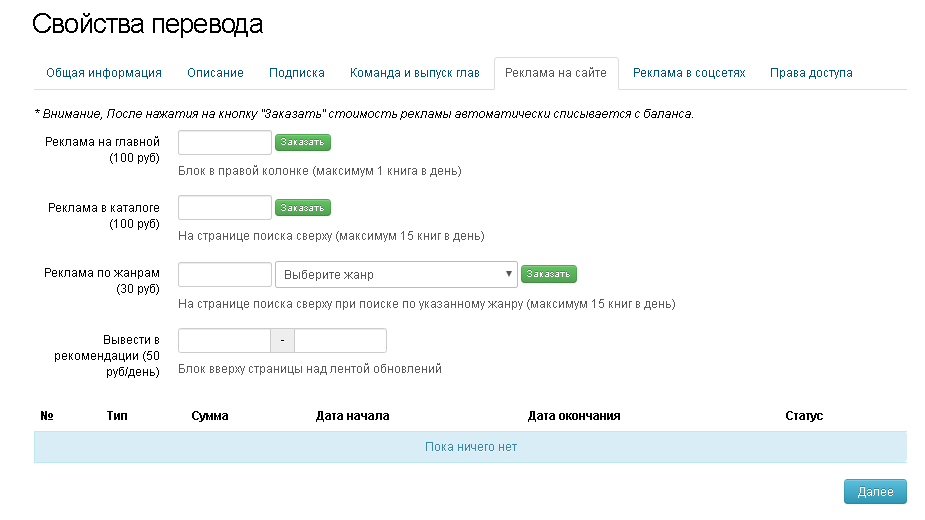
6. Во вкладке «Реклама в соцсетях» можно популяризировать ваше произведения за приделами нашего сайта. Подробнее о рекламе смотрите в разделе FAQ Реклама вашего рассказа

7. Перейдя на вкладку «Права доступа» вы можете настроить права доступа к вашему переводу других пользователей, выбрав 1 из 4-х предложенных статусов. Предоставить или ограничить права участников в вашем переводе, а также изменить способ вступление участников в ваш перевод.

На сайте https://tl.rulate.ru/ тэги, жанры и фэндомы, используются как идентификатор перевода, а так же являются необходимыми элементами фильтра поиска работы в Каталоге. Подробнее о Каталоге смотрите в разделе FAQ как найти интересный рассказ.
Жанр – это характер рассказа, что отличает или объединяет работы друг от друга смысловой нагрузкой. Библиотека жанров на сайте постоянно обновляется, на данный момент для пользователя, жанры это идентификаторы позволяющие подобрать максимально близкие работы по смысловым характеристикам. Переводчик, указывая жанр своей работы, помогает понять пользователю, каким будет рассказ: так указав жанр драма пользователь поймет, что произведение будет иметь много диалогов, и сатирический характер ведения повествования, а указав фэнтези, пользователю будет понятно, что события могут происходить в вымышленном мире средневековья, где персонажи могут владеть магией, а животные обладать разумом.
Тэги – подчеркивают уникальность работы в целом, при создании перевода (подробнее о создании перевода смотрите в разделе FAQ Как создать перевод на сайте tl.rulate.ru) в свойствах перевода (подробнее о свойствах перевода смотрите в разделе FAQ Свойства перевода) вы можете выбрать до 10 уникальных тэгов, из предложенного списка, или создать свой.
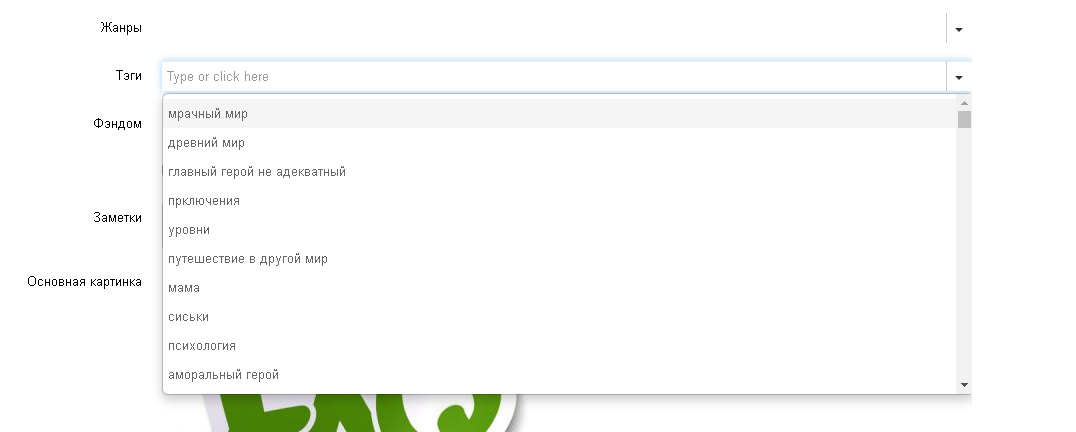
Каждый тэг, находится в групповом разделе, а собственно созданный тэг, попадает в раздел «Пользовательские» и подлежит модерации. Модератор, проверяет тэг на его необходимость, и присваивает его в раздел, в противном случаи - тэг удаляется.
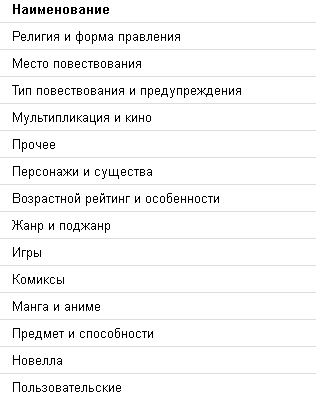
Фэндом – стоит использовать в том случаи, если работа написана в хорошо известной серии произведений, или персонажи-участники вашего рассказа, являются детально проработанными персонажами из других рассказов: к примеру, если в ваше рассказе Гермиона Джин Грейнджер ведет не истовый бой с Ичиго Куросаки, на корабле «Гоинг Мерри» по среди океана, где стоит огромный Кайдзу, то стоит указать следующие Фэндомы: Гарри Поттер, Блич, One Piece, Тихоокеанский рубеж. Так пользователю проще понять в какой вселенной происходят события, и что за персонажи участвуют в них, а автору можно уделить меньше внимания на детализацию мира или персонажа... Вы можете создать собственный фэндом, но по рассмотрению модерации, его могут изменить или удалить.
После того как, пользователем был создан перевод (подробнее о создании перевода смотрите в разделе FAQ Как создать перевод на сайте tl.rulate.ru) и сделаны все необходимые настройки в его свойствах (подробнее о свойствах перевода смотрите в разделе FAQ Свойства перевода) можно перейти к добавлении первой главы:
Находим пункт «Оглавление» и нажимаем на кнопку добавить главу « ». Перед нами всплывет меню настройки главы, где можно настроить Название главы, Том/арку, статус главы, указать Особые права доступа к главе, указать о взыскании платы выставив галочку в пункте На подписку, задать Стоимость подписки, при наличии аудио версии переведенной главы, можно указать Аудио подписку и Стоимость аудио.
». Перед нами всплывет меню настройки главы, где можно настроить Название главы, Том/арку, статус главы, указать Особые права доступа к главе, указать о взыскании платы выставив галочку в пункте На подписку, задать Стоимость подписки, при наличии аудио версии переведенной главы, можно указать Аудио подписку и Стоимость аудио.
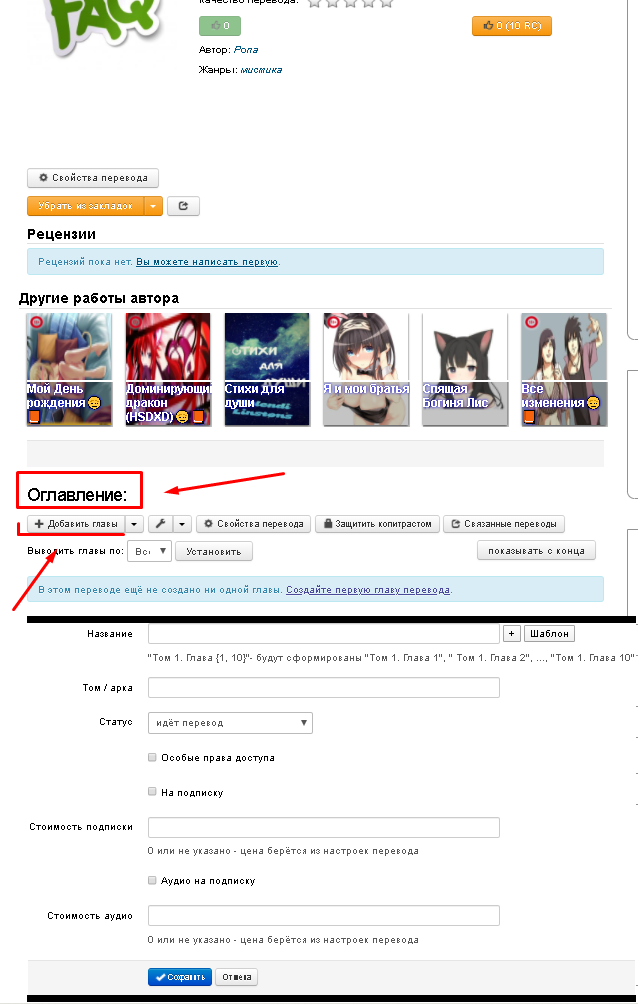
Так же, для создания первой главы, можно воспользоваться всплывающей подсказкой:

На сайте, tl.rulate.ru, реализована функция загрузки готовых файлов, форматами docx. и txt. Для этого необходимо расширить функции кнопки « » нажатием на «
» нажатием на « » и выбрать «Загрузить главы из файлов».
» и выбрать «Загрузить главы из файлов».
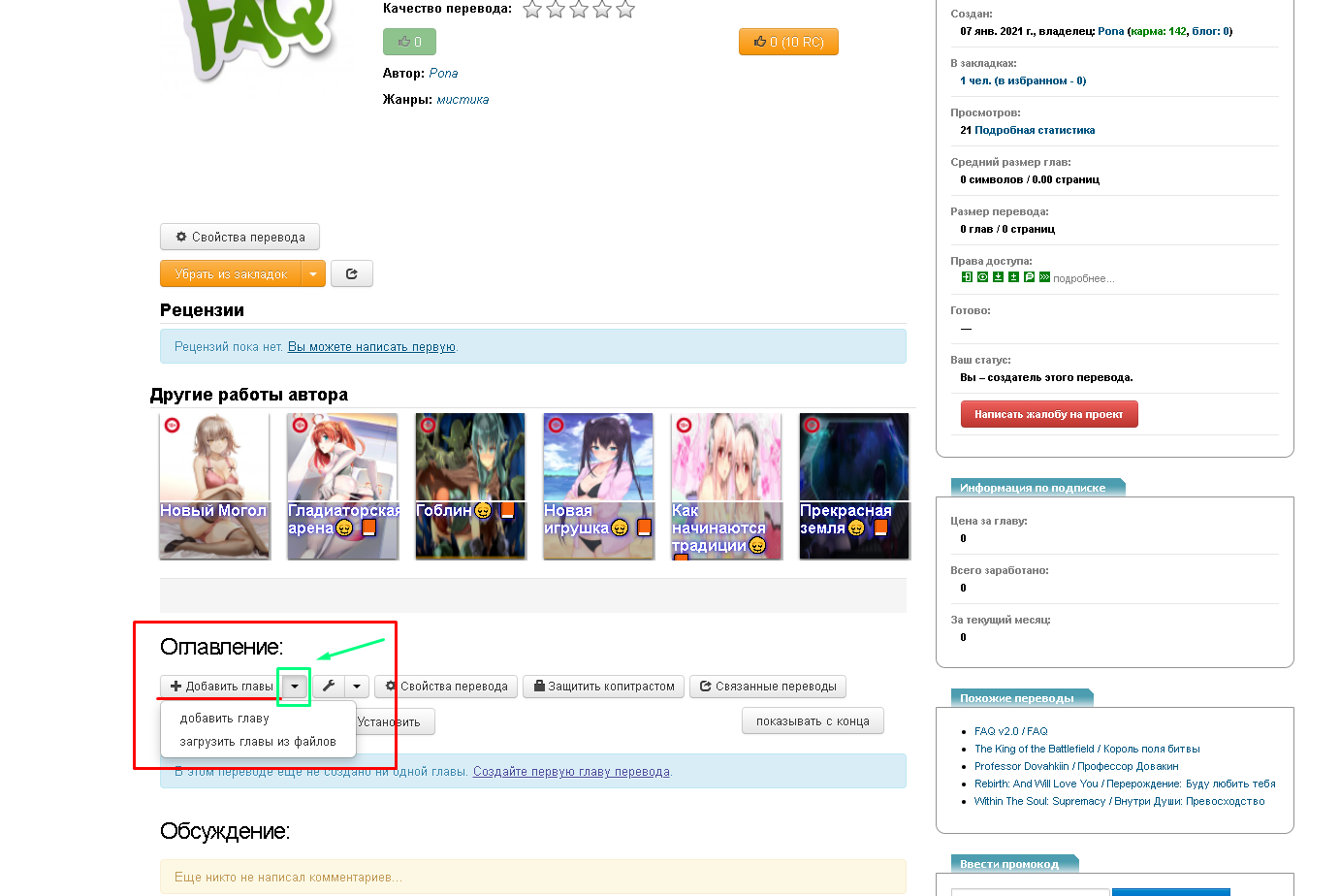
После выбора, всплывет меню с подобными пунктами, что перечислены выше, за исключением Файла с главами и Делить главы на части.
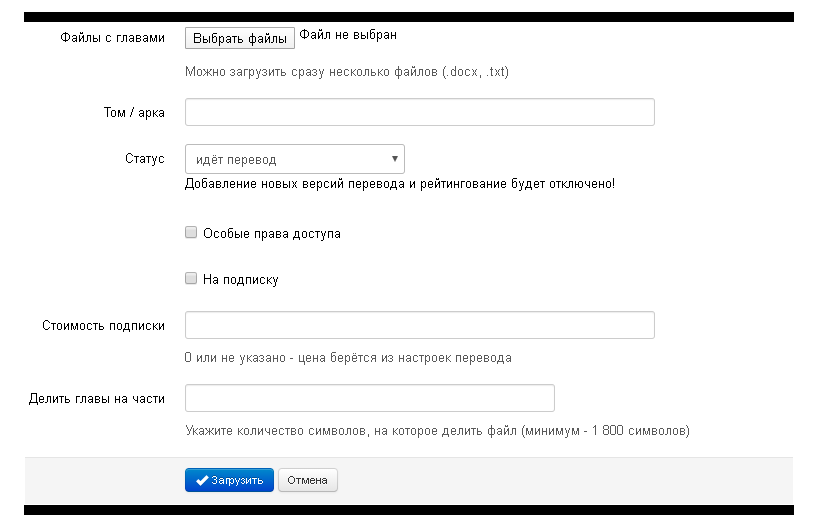
Пример созданной главы:
Скрин №1 отображает выставленные параметры в меню настройки главы.
Обратите внимание!!! В примере выставлены Особые права доступа, в выплывшем под меню, было изменено право доступа лишь для Модераторов перевода
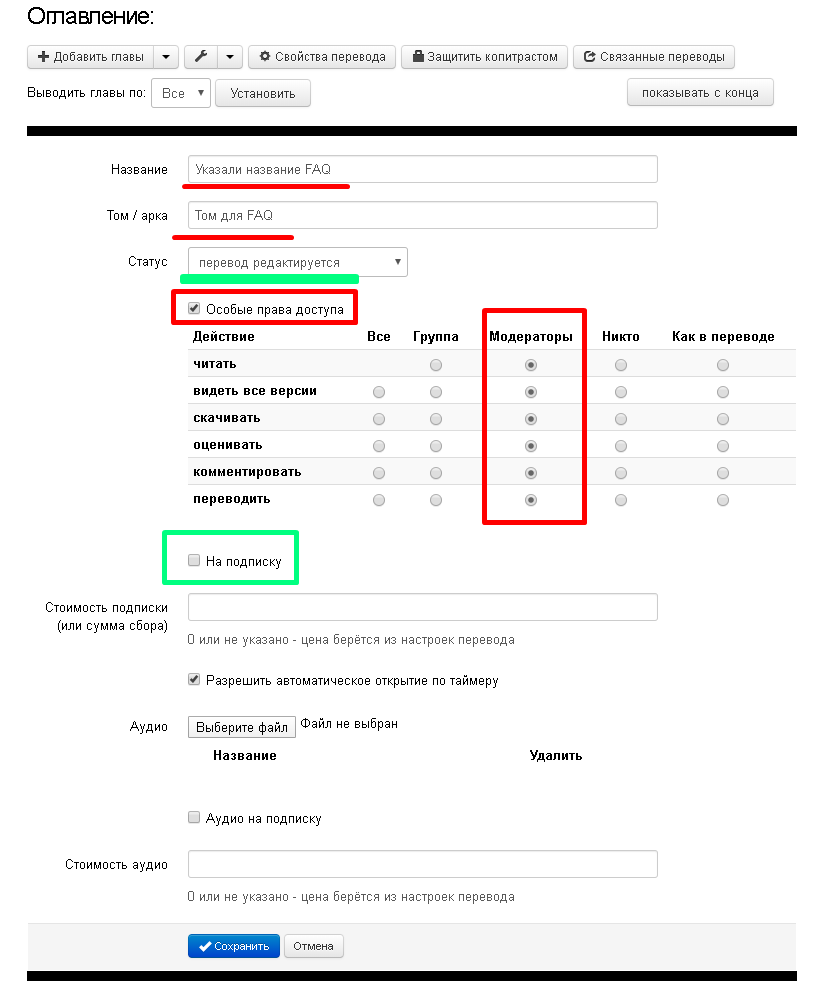
Скрин №2 отображает созданную главу.
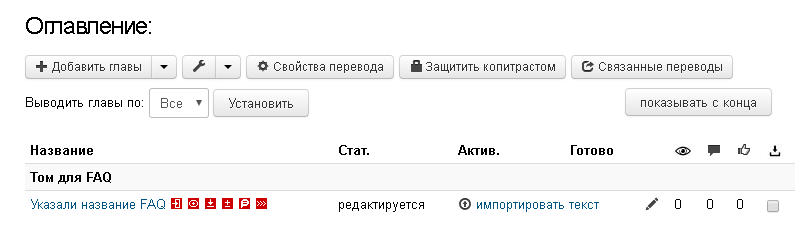
Глава создана, теперь можно импортировать текст
Примечание: Красные символы «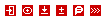 » уведомляют пользователей о наличии Особых прав доступа.
» уведомляют пользователей о наличии Особых прав доступа.
В свойствах перевода (подробнее о свойствах перевода смотрите в разделе FAQ Свойства перевода) есть две вкладки, «Реклама на сайте» и «Реклама в соцсетях»
«Реклама на сайте», позволяет выбрать вид рекламы на сайте, ее длительность в днях. Если в работе нет возрастных ограничений, то доступно такие виды рекламы как сбоку на главной странице, реклама в каталоге, реклама по жанрам, реклама на главной странице в бегущей строке «Реклама» над лентой обновлений.

Если работа имеет возрастные ограничения 18+ то доступна реклама в каталоге работ 18+ и реклама на главной странице в бегущей строке «Реклама» над лентой обновлений.
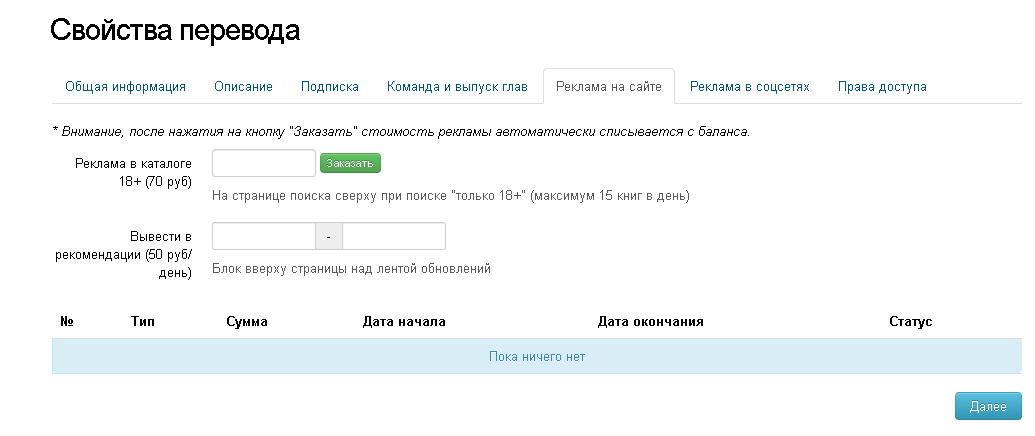
«Реклама на главной (100руб)» Это реклама выводит вашу работу в специальный блок сбоку главной страницы сайта. Работа в этом блоке находится сутки, и видна всем посетителям сайта.
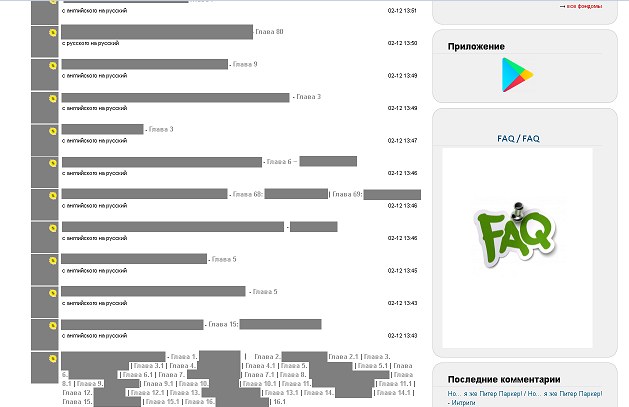
«Реклама в каталоге (100руб)» Вначале, необходимо выбрать желаемую дату публикации работы в каталоге, после чего, произвести заказ.
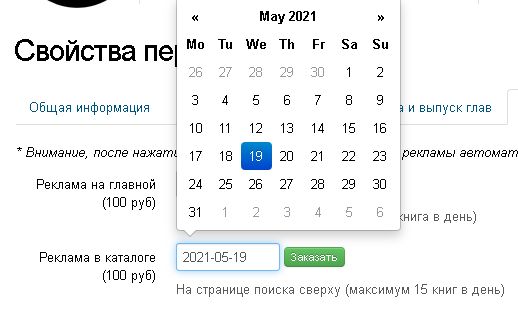
Обратите внимание!!! Один пользователь, может заказать лишь 15 работ на выбранную дату!
Работа, что заказана на эту дату, будет отображается всем авторизованным пользователям, что совершают поиск в каталоге работ. Рекламируемый перевод, имеет отличительный фон от фильтруемых работ, это позволит пользователю понять что перед ним реклама.
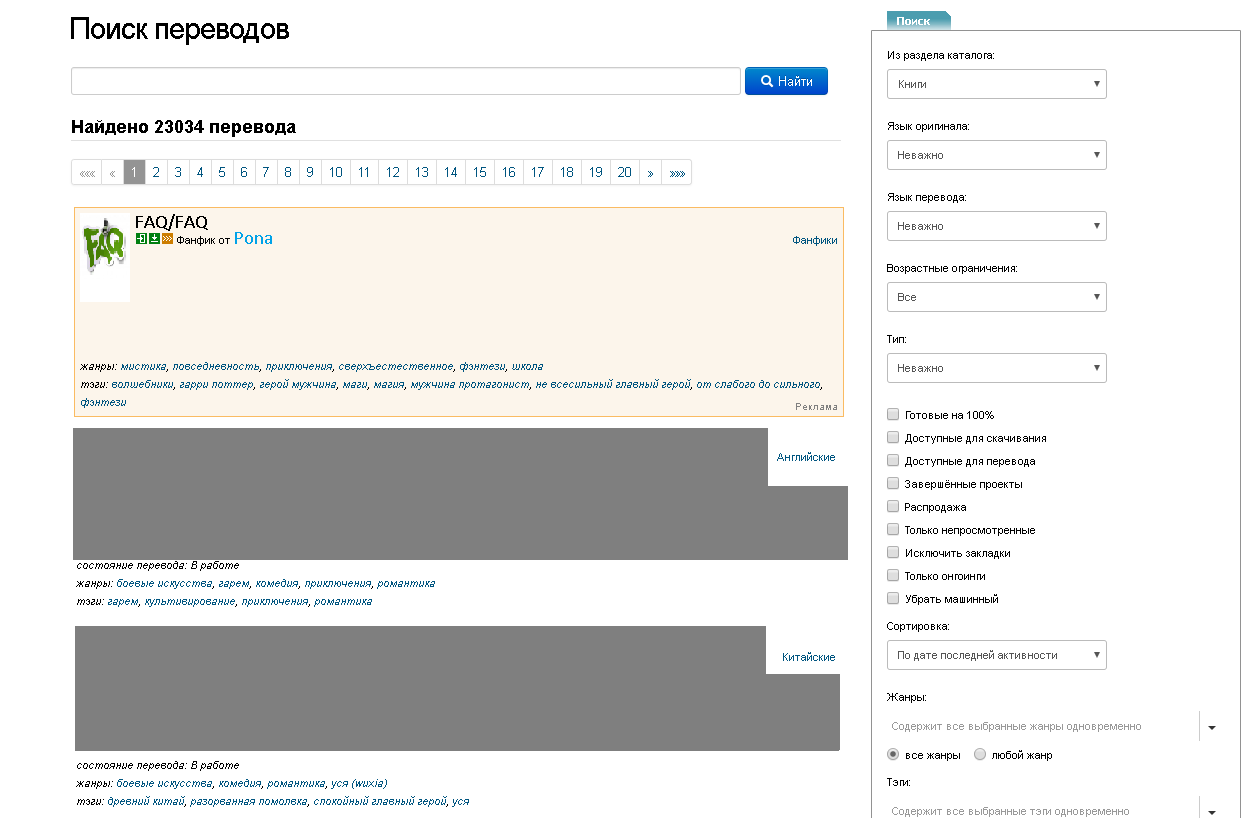
«Реклама в каталоге 18+ (70 руб)» Отличается тем, что такую рекламу, видят пользователь, что совершает поиск с согласием на отображение работ 18+ или только 18+.
«Реклама по жанрам (30 руб)» Это более точная реклама, для отображение пользователям что ищут работы конкретного жанра. В параметрах необходимо указать дату, и выбрать жанр, из указанный в описании свойств перевода (подробнее о свойствах перевода смотрите в разделе FAQ Свойства перевода), в котором будет проводиться реклама.

Обратите внимание!!! Один пользователь, может заказать лишь 15 работ на выбранный жанр!
«Вывести в рекомендации (50 руб/день)» Этот вид рекламы доступен для всех работ, с возрастным ограничением и без. Воспользовавшись этой рекламой, переводы попадают на главную страницу сайта отображаясь в бегущей ленте, вместе с такими же рекламируемыми работами.

Для того чтобы воспользоваться этой рекламой, необходимо выбрать две даты, начала и конца, рекламируемого периода.
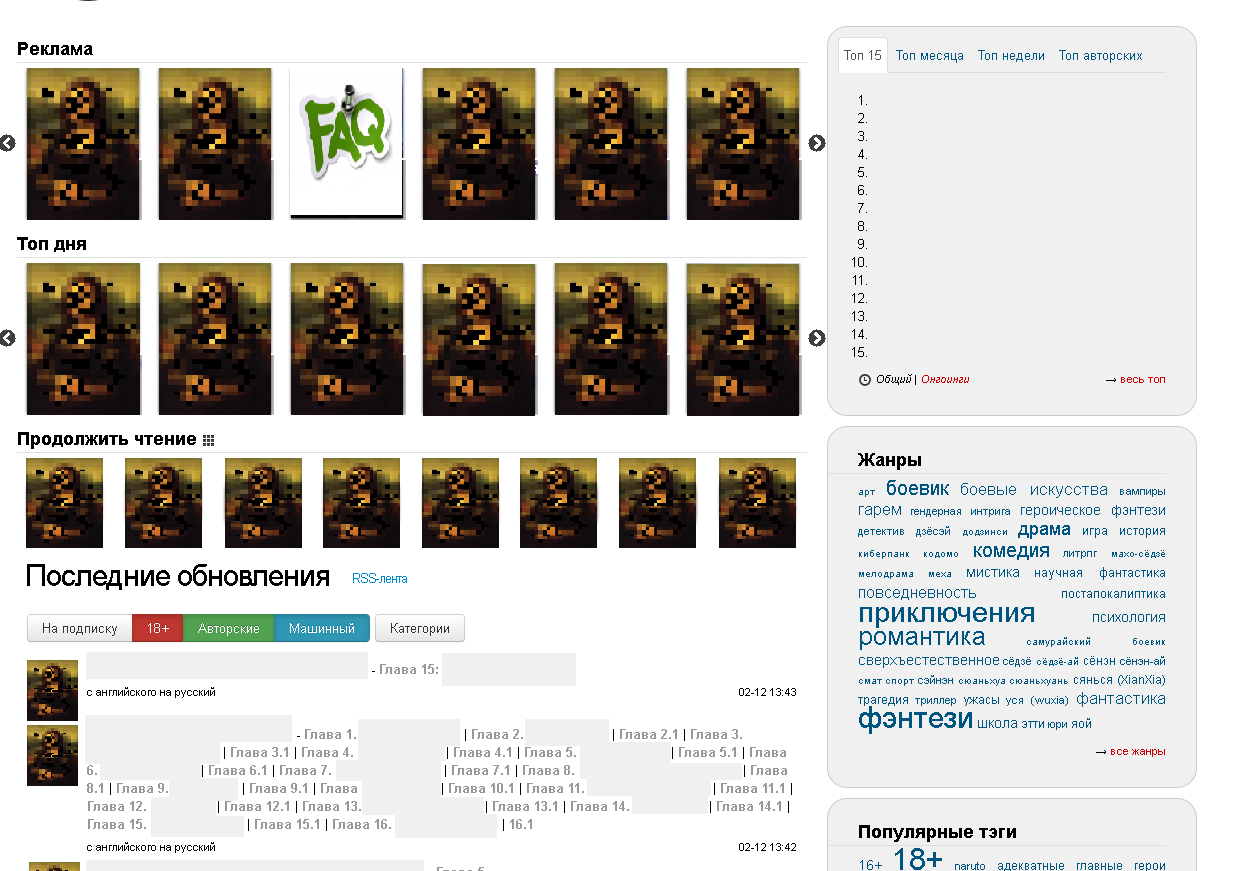
Обратите внимание!!! Изменить даты указанные даты, после подтверждения заказа, будет не возможно!
Все текущие, прошедшие и запланированные рекламы на сайте, отображаются в меню пользователя «Реклама».
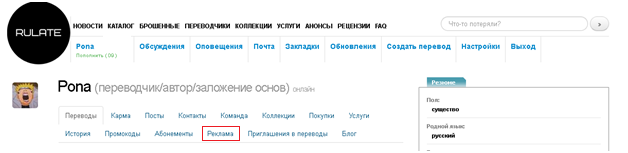
В этом меню видно статус рекламы (Актуальная и Завершено), даты рекламирования, тип рекламы, а так же наименование работы.
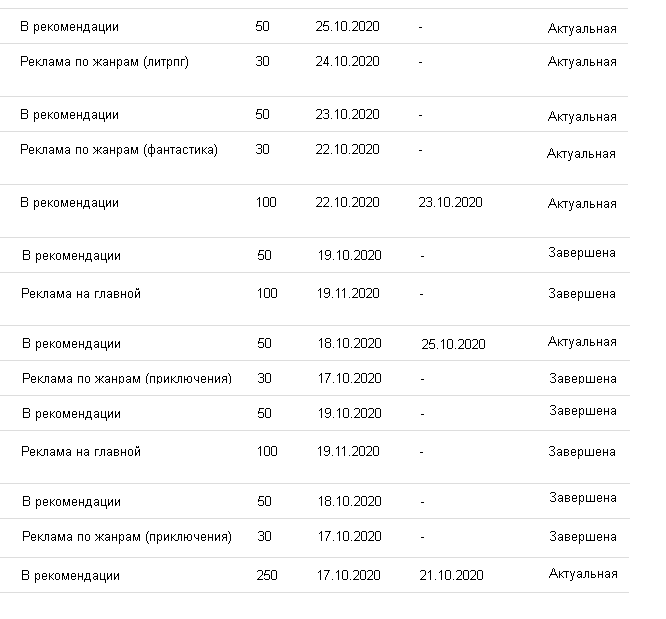
О «Реклама в соцсетях» Нажимая кнопку “Заказать рекламу”, в пункте «Реклама в соцсетях» свойств перевода (подробнее о свойств перевода смотрите в разделе FAQ Свойства перевода), пользователя переводят на форму оформления заказа.
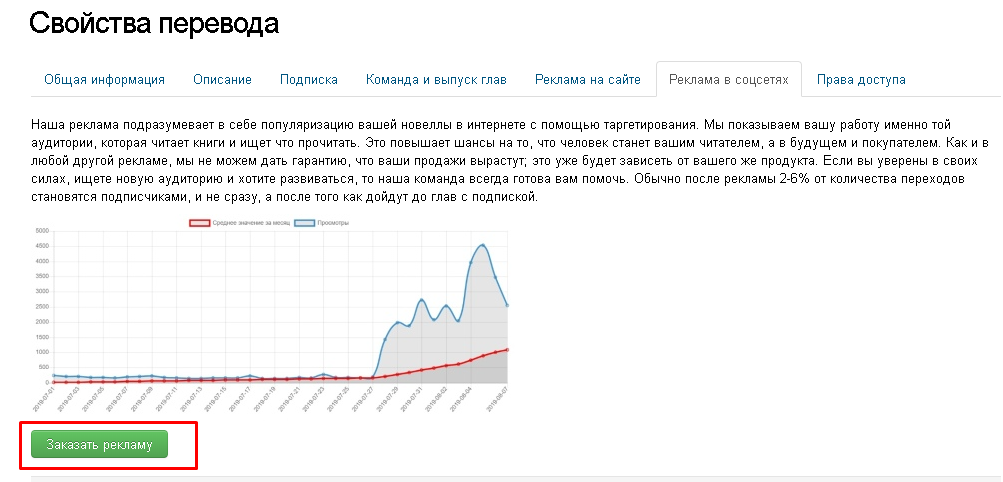
В форме, стоит указать, где будет публиковаться работа, желаемое количество переходов на вашу работу с социальной сети и желаемый темп набора этих переходов. Так же стоит выбрать картинку, это картинка будет публиковаться в нашей социальной сети. После выбора всех желаемых параметров, в пункте «Итого» автоматически изменится цена, если пользователь согласен с итогами, необходимо нажать кнопку “Заказать”.
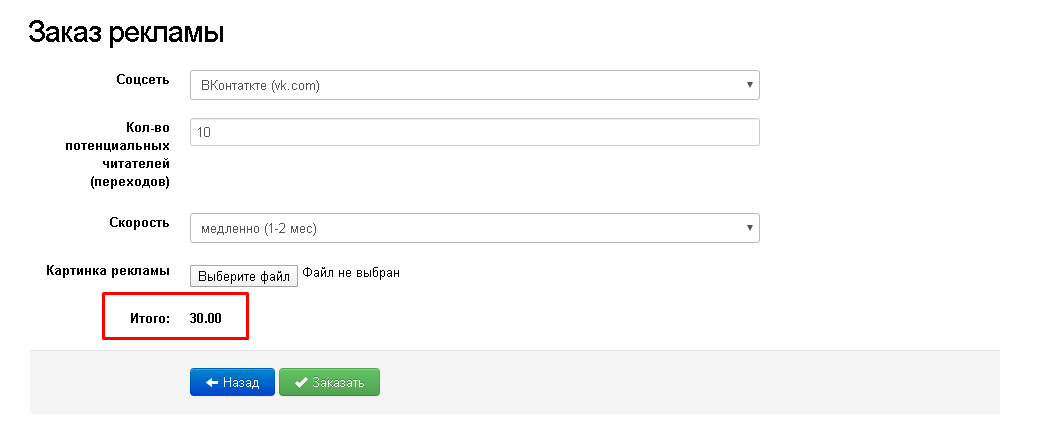
При наличии необходимой суммы, она будет автоматически списана, а сам заказ, встанет в очередь на подтверждение. В случаи отказа рекламировать работу, пользователю придёт соответствующее уведомление, и вернут средства. В случаи согласия, так же придёт соответствующее уведомление, а в выборной соц.сети появится пост с вашей работай.

- На главной странице кликаем «Пополнить».

- Далее выбираем способ пополнение баланса и сумму.
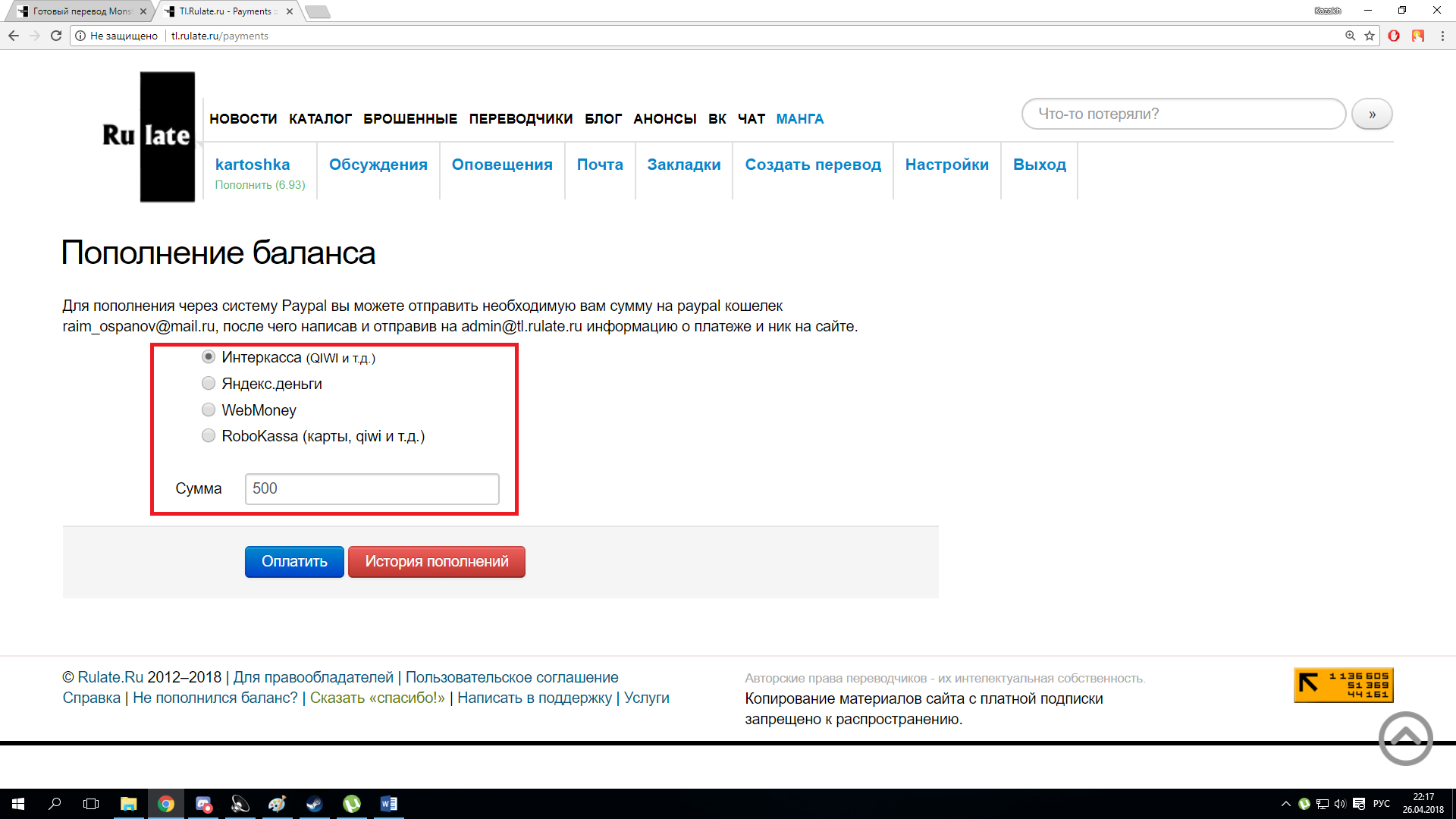
-
Так же есть способ оплаты через PayPal

- Сервисы пополнение «Интеркасса»
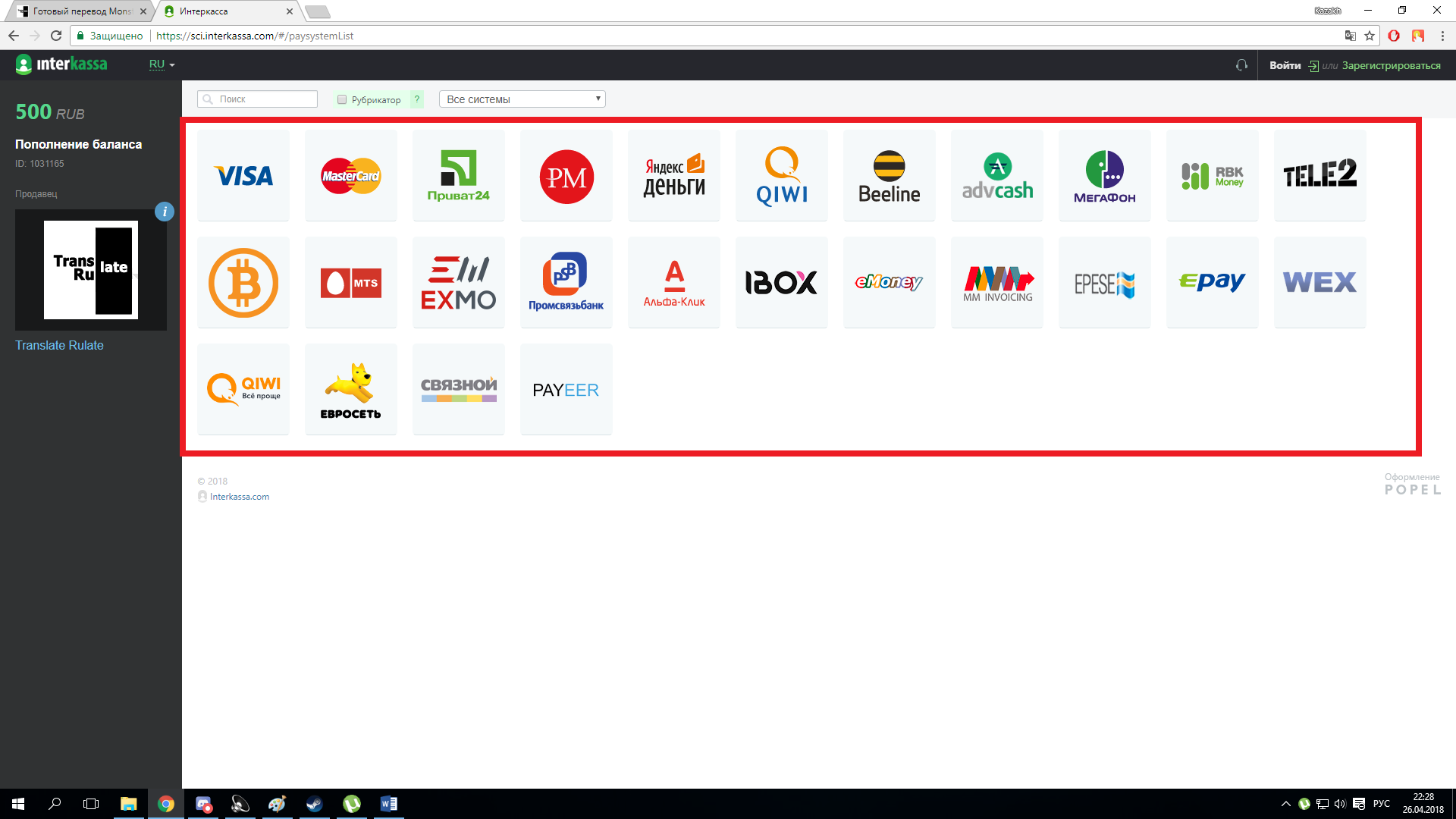
- Сервисы пополнение «RoboKassa»

- Сервисы пополнение «Интеркасса»
Для того чтобы найти рассказ по пожеланию пользователя, следует перейти во вкладке каталог
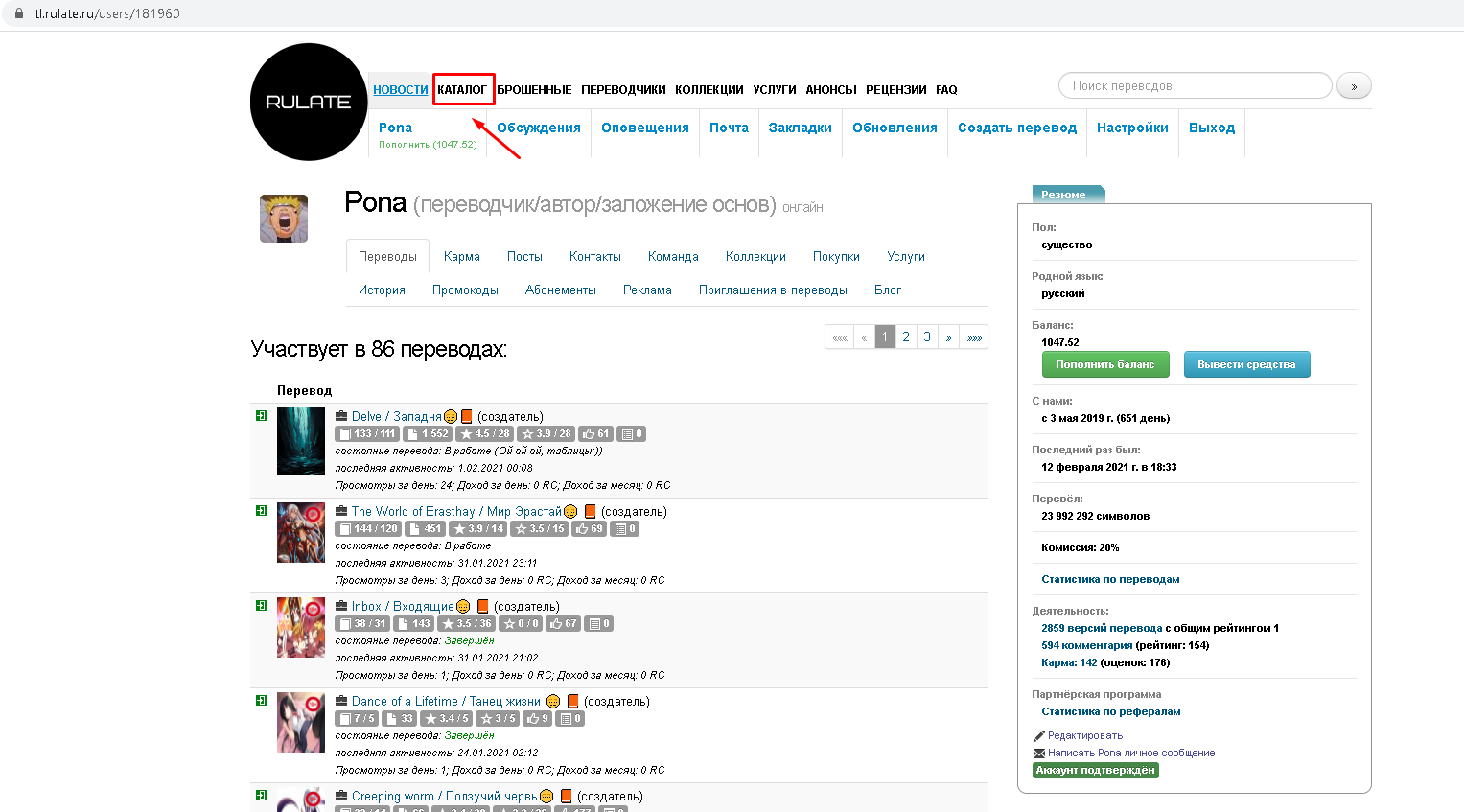
Используя фильтр, что находится сбоку открывшейся вкладке, необходимо указать интересующие параметры поиска.
В данном фильтре, можно выбрать раздел каталога:
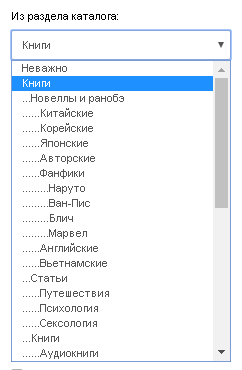
Язык оригинала:
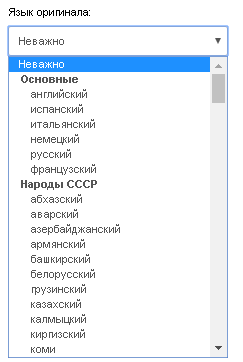
Язык перевода:
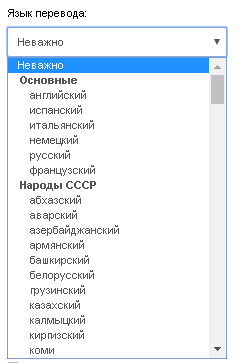
Отображать 18+ работы:
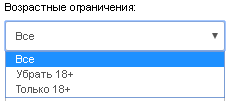
Тип работы:

Выбрать состояние перевода:

Выбрать, способ сортировки:

Выбрать жанр, тэг и(или) фэндом из списка или вписав интересующий:
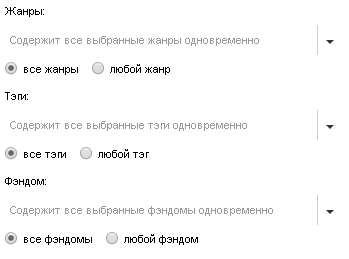
Также можно указать количество глав:

И (или) количество страниц:
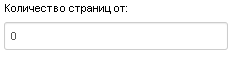
Выставив и применив необходимые параметры, мы можем найти интересующие нас работы.

Обратите внимание!!! Найдено 2 перевода, но отображается три, работа что обведена красным прямоугольником, является рекламой (подробнее о рекламе смотрите в разделе FAQ Реклама вашего рассказа)
Бывает такое, что в процессе чтения, в тексте, пользователь обнаруживает различные ошибки правописания, или/и не переведены фрагмент текста.
На сайте tl.rulate.ru, во всех читалках (Подробнее о читалках смотреть в разделе FAQ О читалке) реализована возможность указания ошибки создателю читаемого пользователем проекта. Как это сделать, рассмотрим в примере.
Пример: Скрин №1
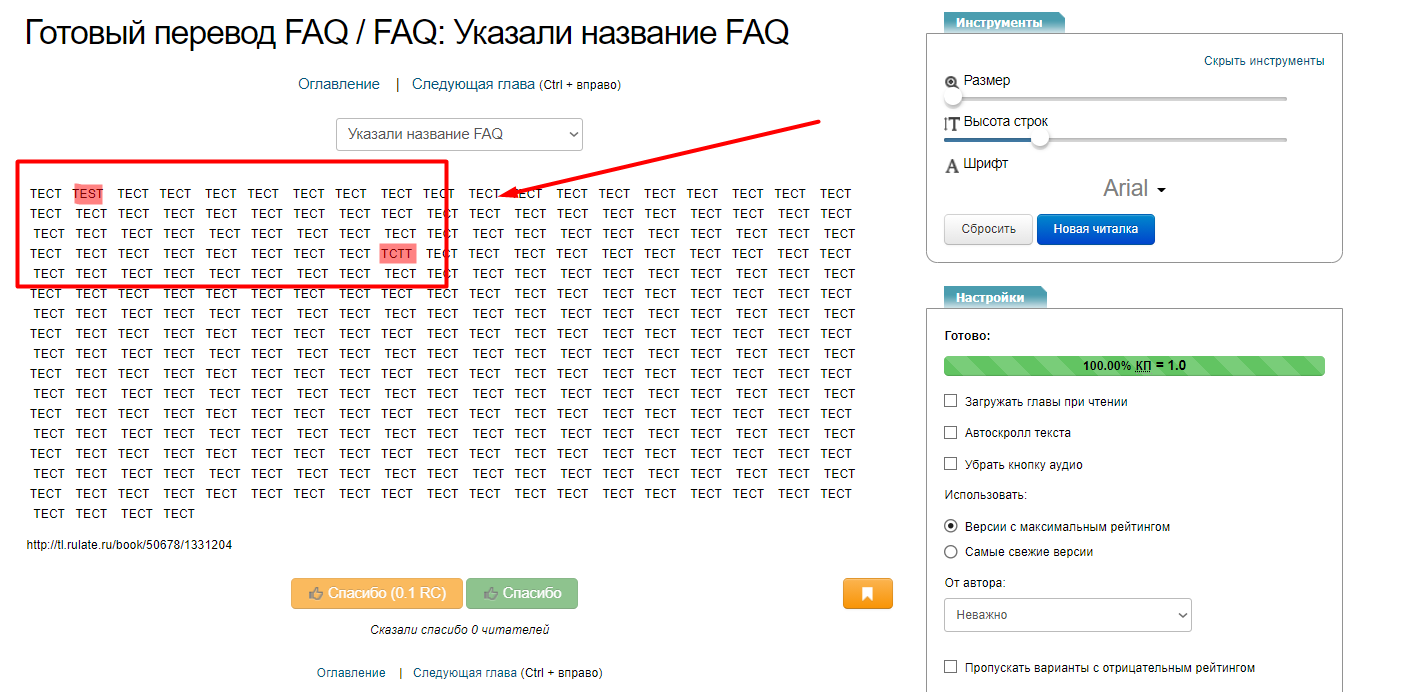
На Скрин №1, в зоне, обведенной красным прямоугольником, отображены 2 ошибки, не переведенное слово «TEST» и неправильно написанное слово «ТСТТ». Чтобы создатель проекта узнал об их наличии, пользователю необходимо совершить ряд процедуры.
Двойное нажатие ЛКМ по слову. В результате нажатия, интересующее нас слово выделится, а поверх текста всплывет скрытая кнопка « ».
».
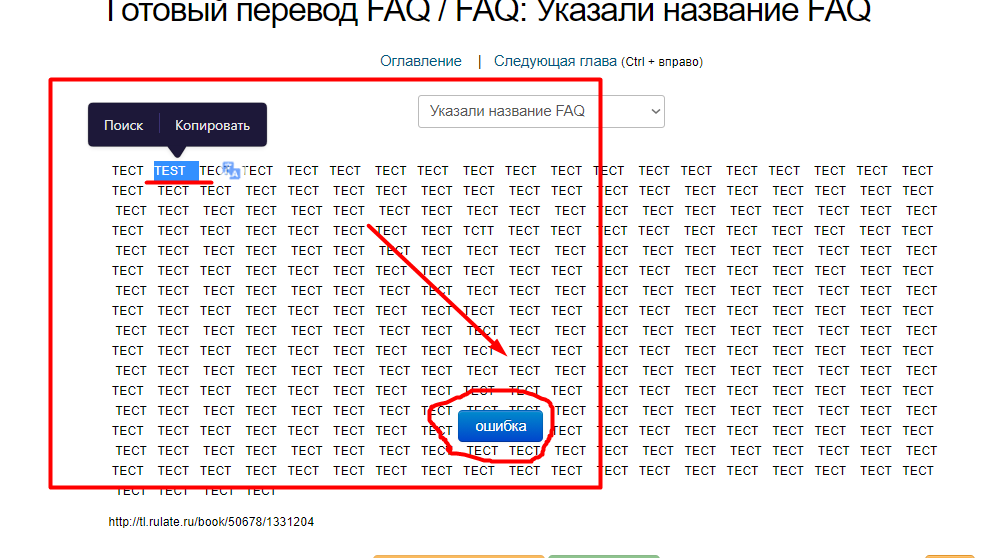
Нажать на появившуюся кнопку « ». В результате нажатия всплывет форма для заполнения «
». В результате нажатия всплывет форма для заполнения « ».
».

В появившейся форме, нужно выбрать тип ошибки, из раскрывающегося списка.
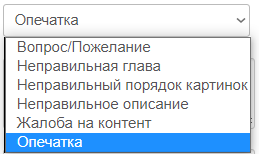
Заполнить поле «Фрагмент» (по умолчанию, в поле фрагмент вписывается выделенное слово) и заполнить поле «Исправления» (по умолчанию оно пустое, там пользователь может вписать свой вариант исправления, так как он считает правильным)
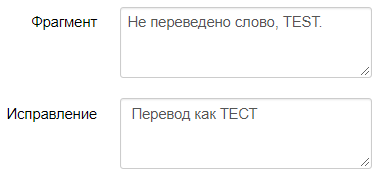
Последним этапом будет подтверждение заполненной формы, нажатием кнопки « ». Предложение об исправлении будет отослана на рассмотрению создателя проекта, также рассмотреть форму могут модераторы проекта получившие права доступа (Подробнее о Правах доступа смотреть в разделе FAQ Свойства перевода).
». Предложение об исправлении будет отослана на рассмотрению создателя проекта, также рассмотреть форму могут модераторы проекта получившие права доступа (Подробнее о Правах доступа смотреть в разделе FAQ Свойства перевода).
Важно!!! Пользователь за раз может указать одну ошибку, следовательно процедуру нужно повторить для каждой ошибки во главе.
Алгоритм по указанию на ошибки через смартфон (работает на браузере Firefox)
1. Копируем предложение или узнаваемую часть с ошибкой. Т.е. неправильно написано слово, значит копируем всё предложение где есть это слово.
2. Дважды тапаем по ошибке, чтобы выделилось слово. Именно так. Не выделяем слово с ошибкой или фразу, а дважды "стучим по нему", чтобы оно выделилось.
3. Появляется кнопка « ». Нажимаем ее.
». Нажимаем ее.
4. В поле «Фрагмент» вставляем ранее скопированное предложение. (см. пункт 1)
5. В поле «Исправления» также вставляем ранее скопированное предложение. (см. пункт 1) и исправляем ошибку.
6. Нажимаем « »
»
Теперь рассмотрим ошибки с точки зрения создателя.
Создатель проекта, увидит оповещение. Перейдя в него он увидит работу в которой ошибка.
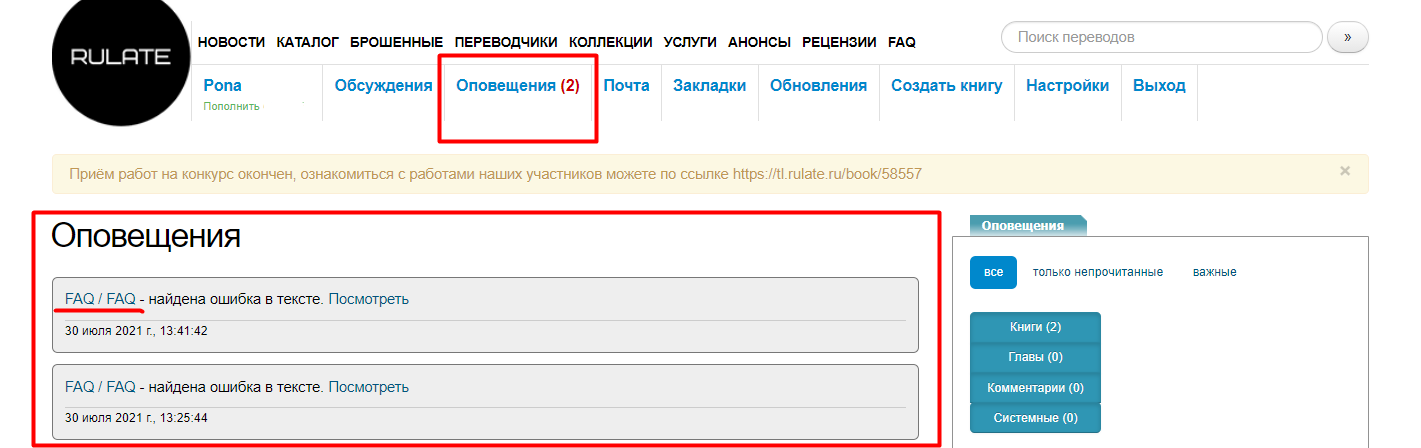
Также, непосредственно о наличии ошибки извещает красная цифра (количество ошибок) в подменю «Ошибки» самого проекта.
Скрин №2
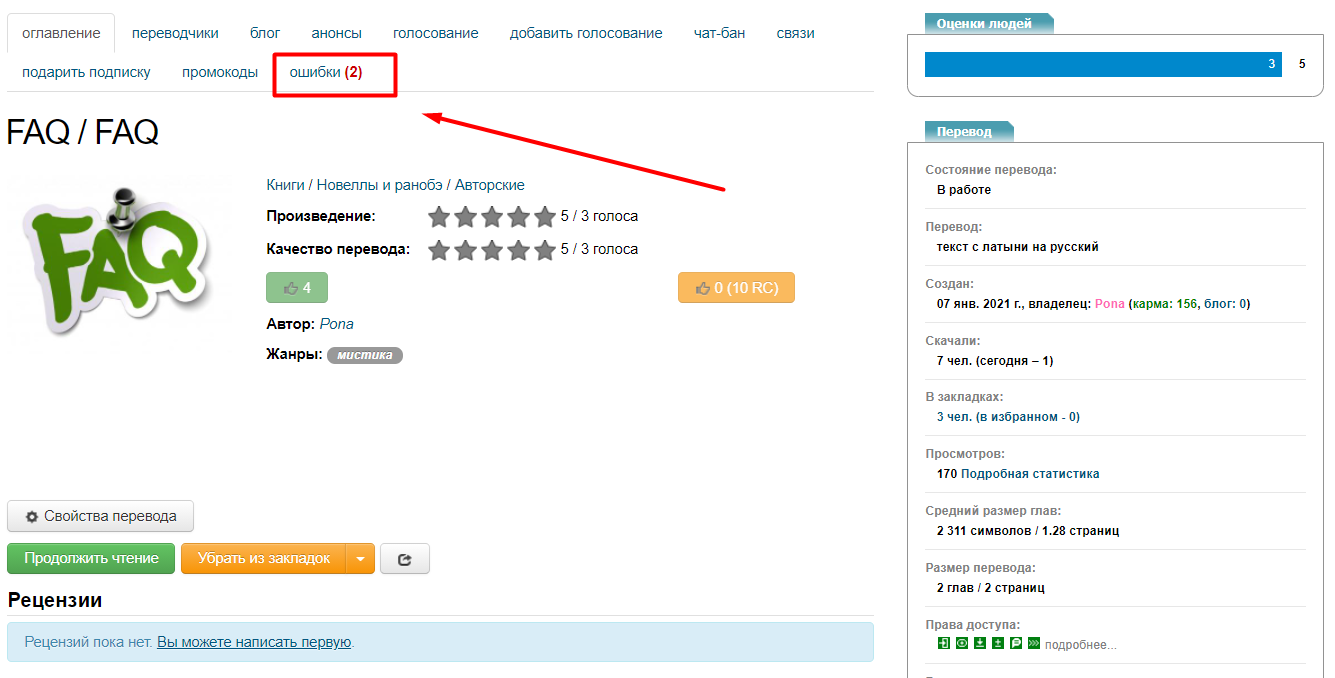
Перейдя в подменю «Ошибки» (Скрин№2) откроется список, благодаря которому можно понять в какой главе ошибка, когда нашли, кто нашел, тип ошибки. Также там есть две активные кнопки, посмотреть ошибку «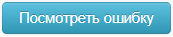 » и удалить «
» и удалить « ».
».
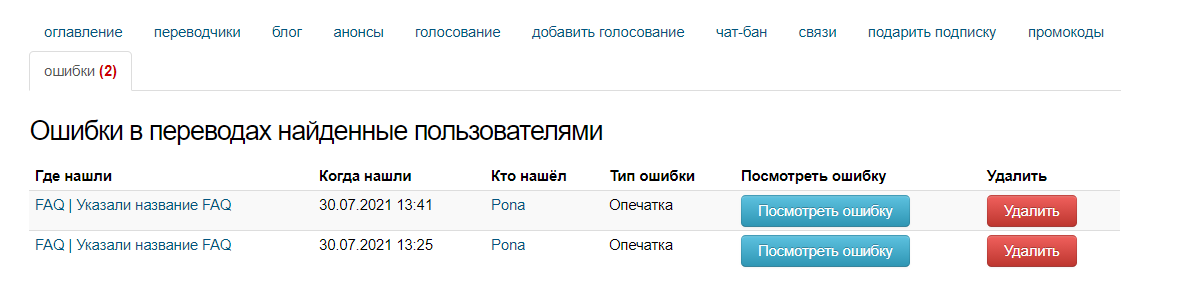
Нажатие кнопки «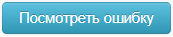 » откроет всплывающие окно с ошибкой и исправлением
» откроет всплывающие окно с ошибкой и исправлением

Нажатие кнопки « » удаляет запрос на исправлении ошибки.
» удаляет запрос на исправлении ошибки.
Чтобы исправить ошибку, нужно нажать на главу где указана ошибка.
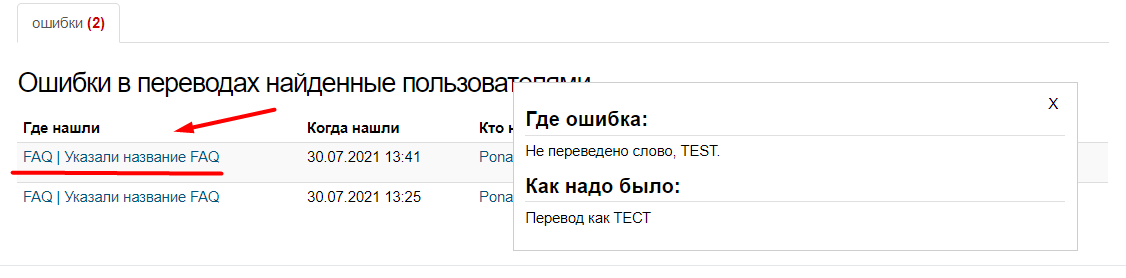
После нажатия, нас переводит на вкладку импортирования текста, в графе перевод на русском, мы находим ошибку и исправляем ее.
До исправления
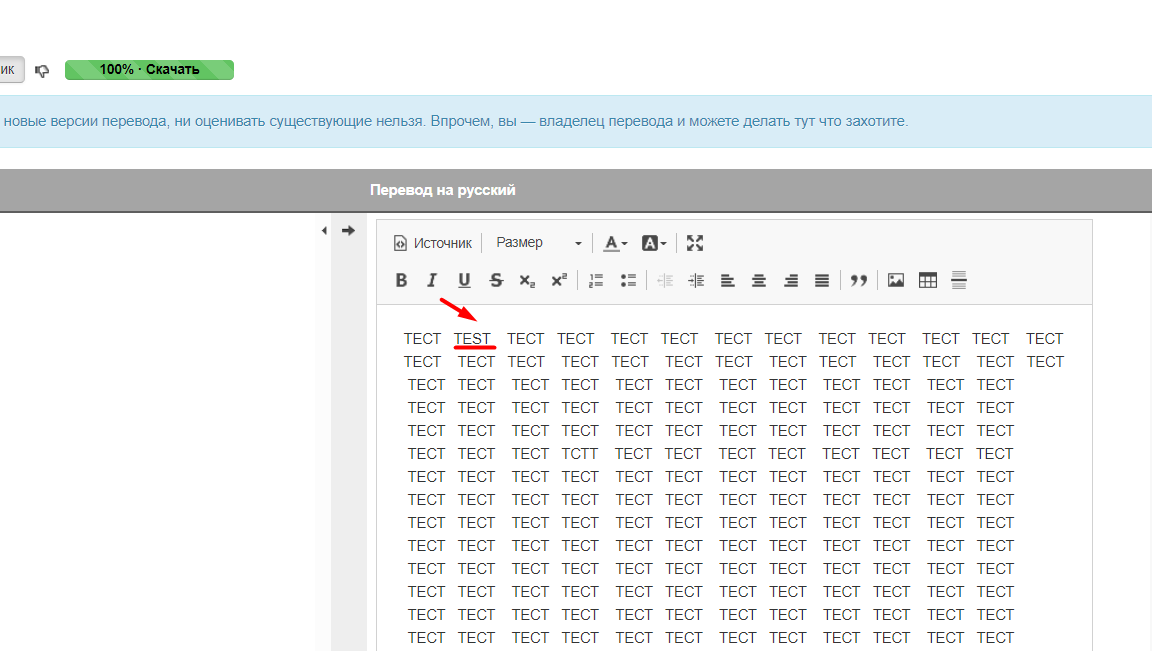
После исправления

Если вторая ошибка в той-же главе, ее можно исправить сразу за первой.

Важно!!! Для удобства поиска ошибки рекомендуем использовать сочетания клавиш: Ctrl + F

После исправления, необходимо сохранить текст внизу перевода кнопкой « » , и сново сказать его на сайт с помощью «
» , и сново сказать его на сайт с помощью « ».
».
По умолчанию, во всех рассказах есть возможность оставить комментарий как на весь рассказ так и внутри отдельной главы.
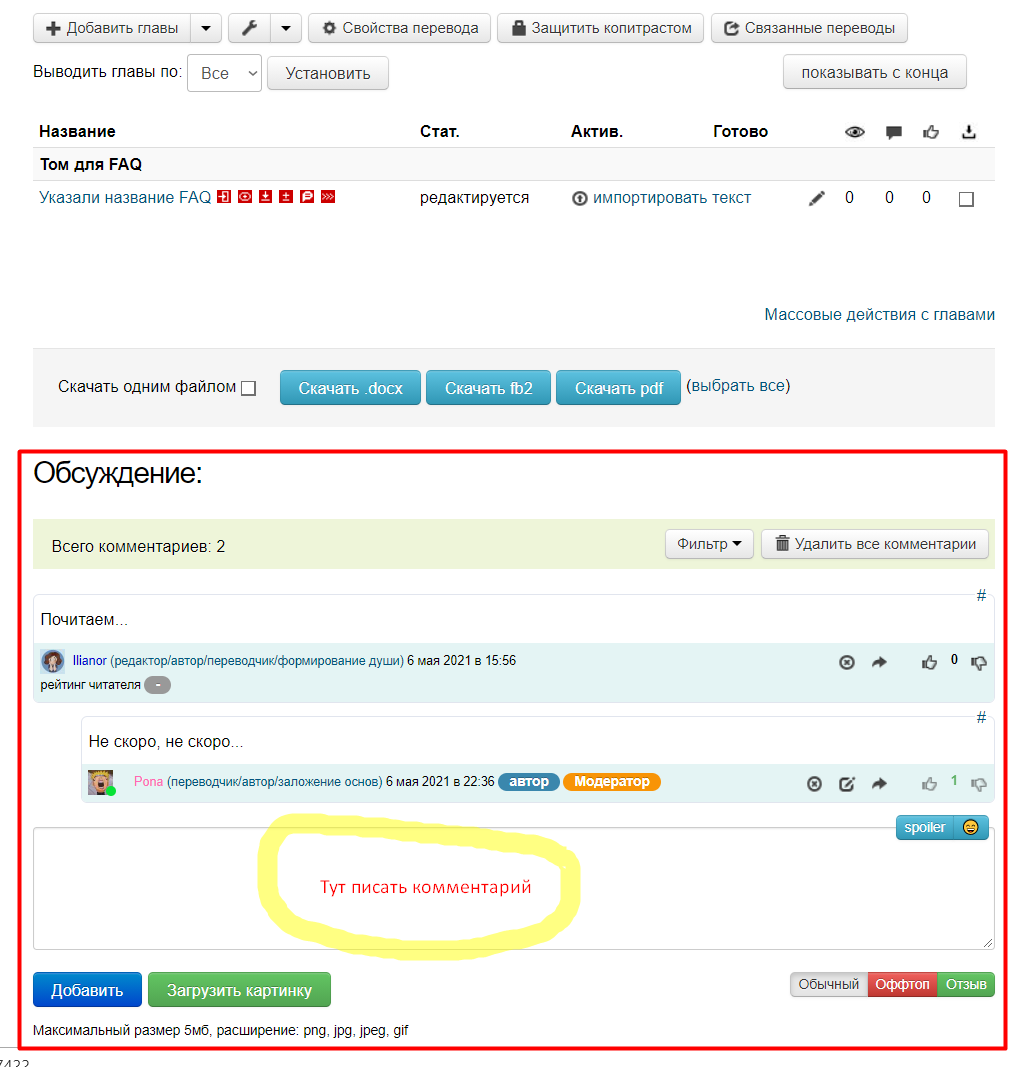
Ограничения свободы комментирования на весь рассказ выбирается в «Свойствах перевода» (подробнее о свойствах перевода смотрите в разделе FAQ Свойства перевода) во вкладке «Права доступа».

Ограничения свободы комментирования внутри главы можно выбрать при добавлении главы, в пункте Особые права доступа. (подробнее о добавлении глав смотрите в разделе FAQ Как создать первую главу в переводе)
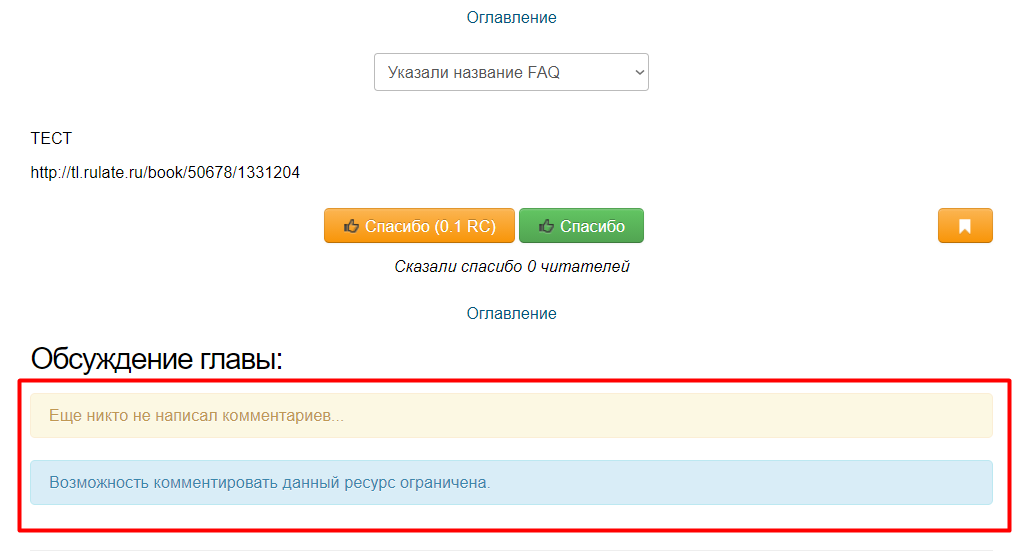
Комментирование возможно не только в чьих-то работах, но также и в блогах, предложениях(feedback), анонсах, рецензии на переводы, во фрагментах, в коллекциях, в услугах. Со временем, об этом, также будет подробный FAQ.
Пример комментариев на разделе Блог:
Скрин №1
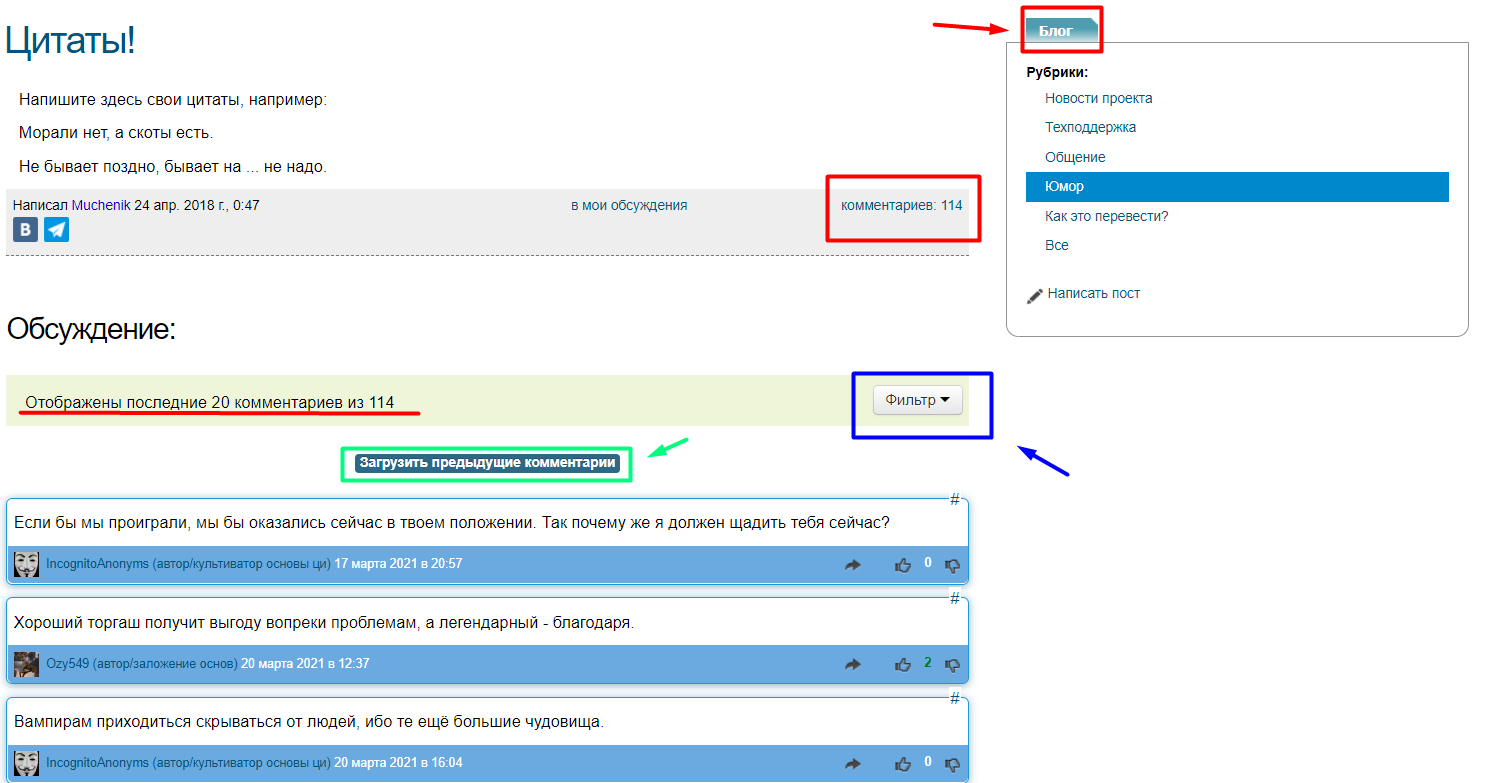
На скриншоте №1 отображен блог «Цитаты!». На момент использования его в качестве примера, в нем было 114-ть комментариев. По умолчанию, сайт выводит лишь 20-ть последних комментариев, это решение позволяет ускорить загрузку страницы, и сэкономить интернет трафик.
Кнопкой « » прогрузятся все имеющиеся комментарии.
» прогрузятся все имеющиеся комментарии.
Нажав фильтр всплывет меню, что позволит сортировать комментарии.

Скрин №2

По примеру оставленных комментариев пользователем « » объясним принцип работы быстрого поиска следующего комментария интересующего вас пользователя в пределах одного обсуждения. Для этого воспользуемся символом «#» в верхнем правом углу любого комментария. Чтобы выловить последующие комментарии пользователя «
» объясним принцип работы быстрого поиска следующего комментария интересующего вас пользователя в пределах одного обсуждения. Для этого воспользуемся символом «#» в верхнем правом углу любого комментария. Чтобы выловить последующие комментарии пользователя « » нажимаем «#» и нам, в центр экрана выводит последующий комментарий этого пользователя вплоть до последнего в интересующем вас обсуждении.
» нажимаем «#» и нам, в центр экрана выводит последующий комментарий этого пользователя вплоть до последнего в интересующем вас обсуждении.
Теперь подробнее о Фильтре комментариев:

1)Пункт меню «Все» выводит все комментарии, что есть в обсуждении.
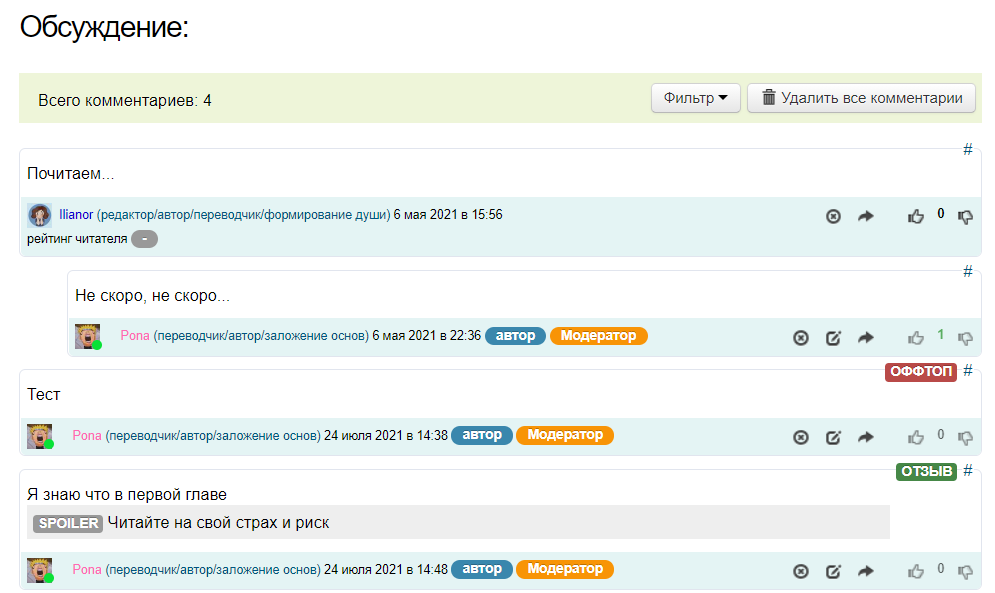
2)Пункт меню «Оффтоп» выводит комментарии с пометкой « », в основном такой вид комментариев используют для объявлений какого либо важного события, или обновления.
», в основном такой вид комментариев используют для объявлений какого либо важного события, или обновления.
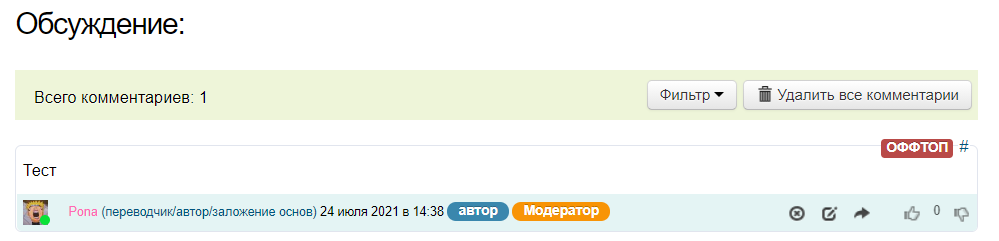
3)Пункт меню «Отзывы» выводит комментарии с пометкой « », отзывы оставляют, чтобы кратко дать характеристику произведения, которая не подходит для рецензии или высказать впечатления о прочитанном.
», отзывы оставляют, чтобы кратко дать характеристику произведения, которая не подходит для рецензии или высказать впечатления о прочитанном.
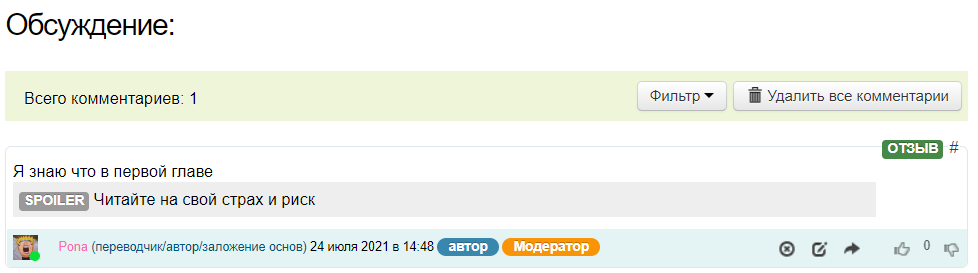
Не забывайте о возможности скрыть свой комментарий под защитой «SPOILER» функции.
Для того чтобы воспользоваться «SPOILER» необходимо при написании комментария нажать на кнопку « »
»

квадратными скобками ( [SPOILER=Читайте на свой страх и риск]Вот тут писать то что хотели скрыть под защитой «SPOILER» функции [/SPOILER]) написать свой комментарий.

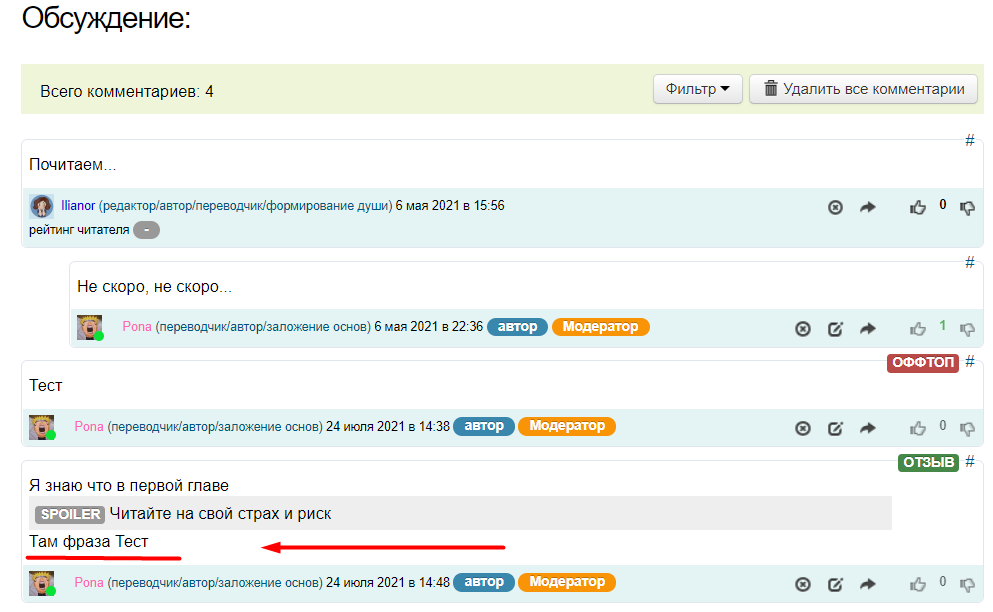
Для того чтобы раскрыть содержимое «SPOILER», необходимо нажать на выражение « ».
».
4)Пункт меню «Полезные» выводит комментарии с наибольшим количеством лайков, расставляя их по убыванию, от самого залайконого к комментарию с одним лайком.

Кроме, вышеуказанного «SPOILER», есть многие другие функции.
Вы можете добавить эмодзи кнопкой « » возле кнопки «
» возле кнопки « »
»

А для удобства написания текста, можно изменять размеры рабочего поля. Удерживая ЛКМ специальный символ в нижнем правом углу рабочего поля, перетаскивая по диагонали, можно изменить его размер.
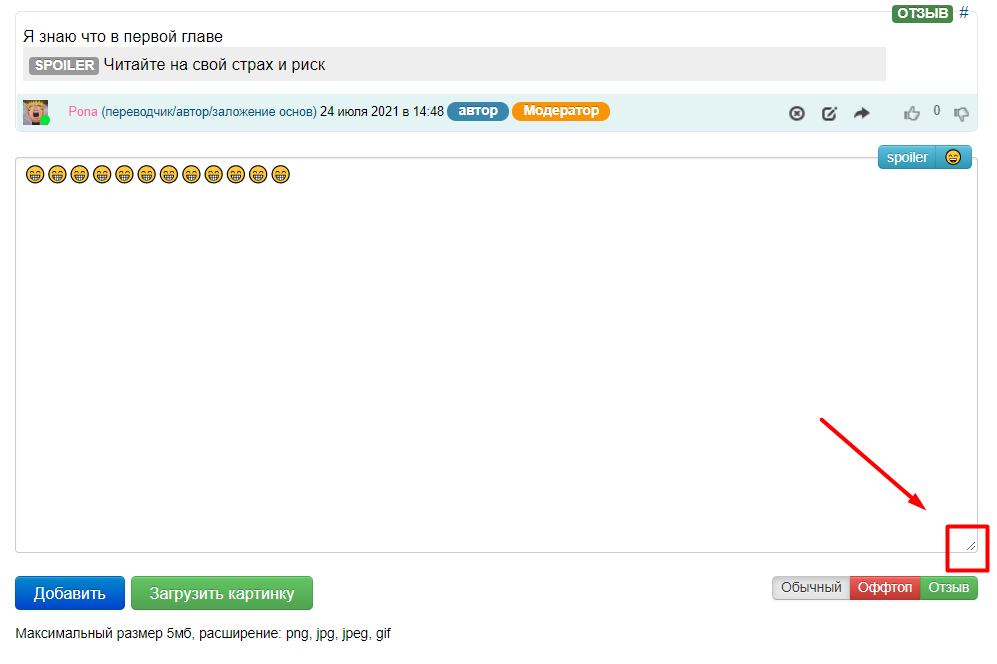
По желанию есть возможность добавить свою картинку из файлов пк, нажатием кнопки «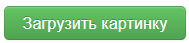 » вы можете указать путь к желаемой картинке из корня ваших файлов.
» вы можете указать путь к желаемой картинке из корня ваших файлов.
Важно: Максимальный размер загружаемой картинки 5 мб, расширение: png, jpg, jpeg, gif.
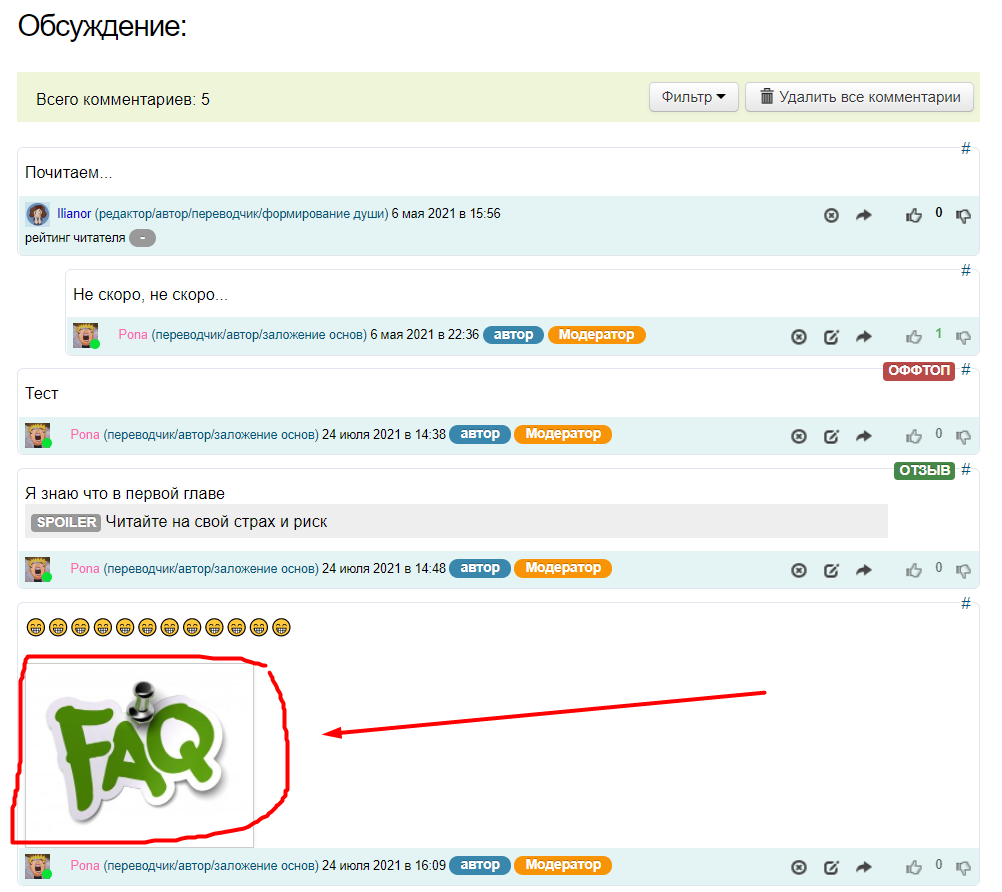
Найдя интересующий рассказ, (подробнее о том как найти рассказ смотрите в разделе FAQ Как найти интересный рассказ) возникнет желание его прочитать. Все просто, в пункте пункте «Оглавление», находим необходимую главу и нажимаем кнопку «Читать».

По умолчанию, у всех пользователей, открывается текст в стандартной (старой) читалке. Ее интерфейс, условно, можно разбить на несколько зон, рассмотрим каждую по отдельности. (для удобства ознакомления, зоны имеют разные цветовые блоки!)
Скрин №1
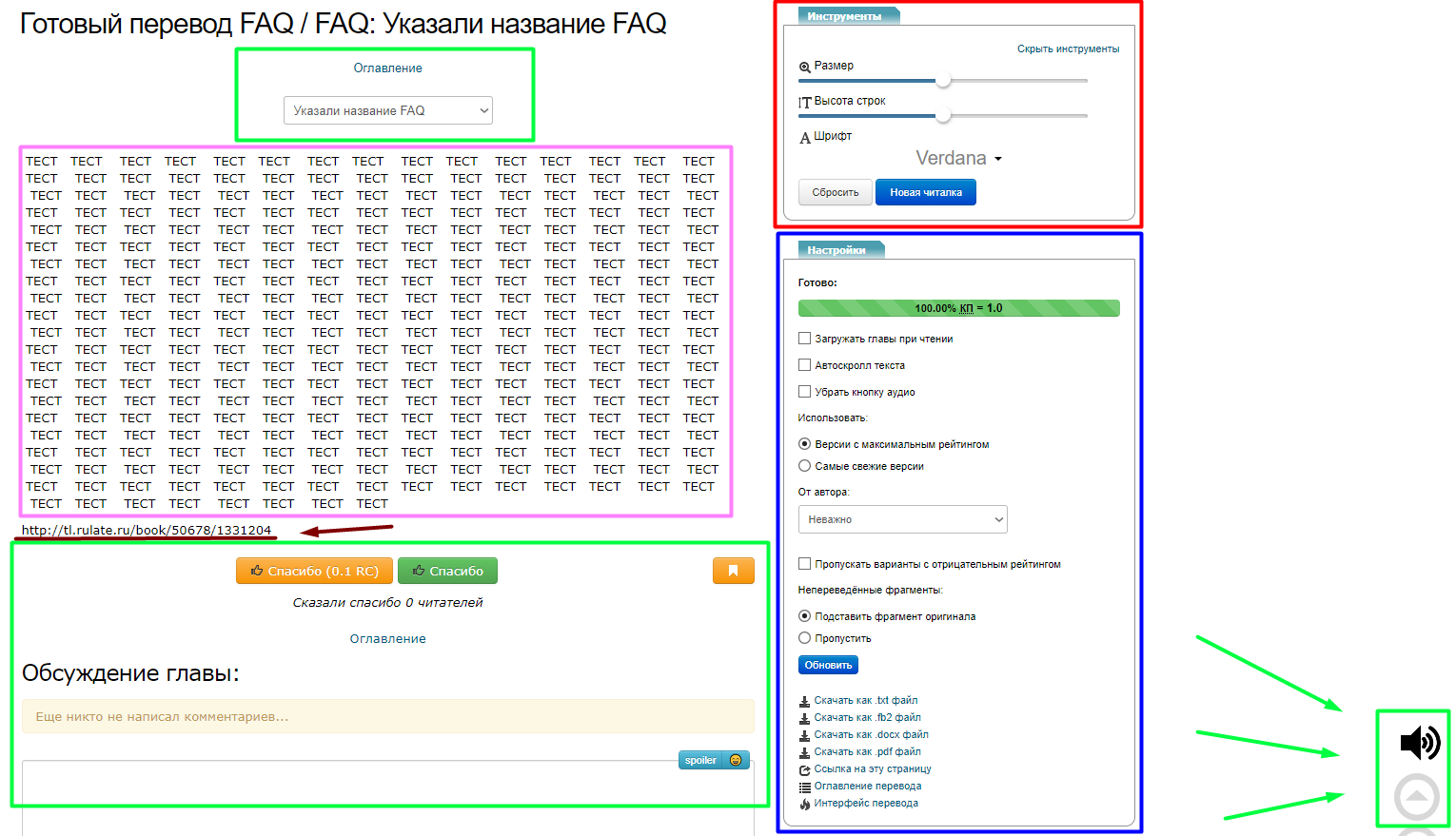
В красной зоне(Скрин №1), с правой стороны, отображено блок инструментов.

Он позволяет настроить интервал между текстом, размер и тип шрифта. Также в этом блоке есть три активные кнопки. Кнопка «Сбросить» позволяет вернуть измененные параметры текста, к настройкам по умолчанию, а кнопка «Новая читалка» открывает новую читалку, возможности которой описаны ниже по тексту. Последняя кнопка «Скрыть инстурменты», при активации, сворачивает блок с инструментами, оставляя видимыми лишь зону активности, отмеченную зеленым цветом, и также расширяет зону чтения, отмеченную розовым цветом (Скрин №1, №2).
Скрин №2
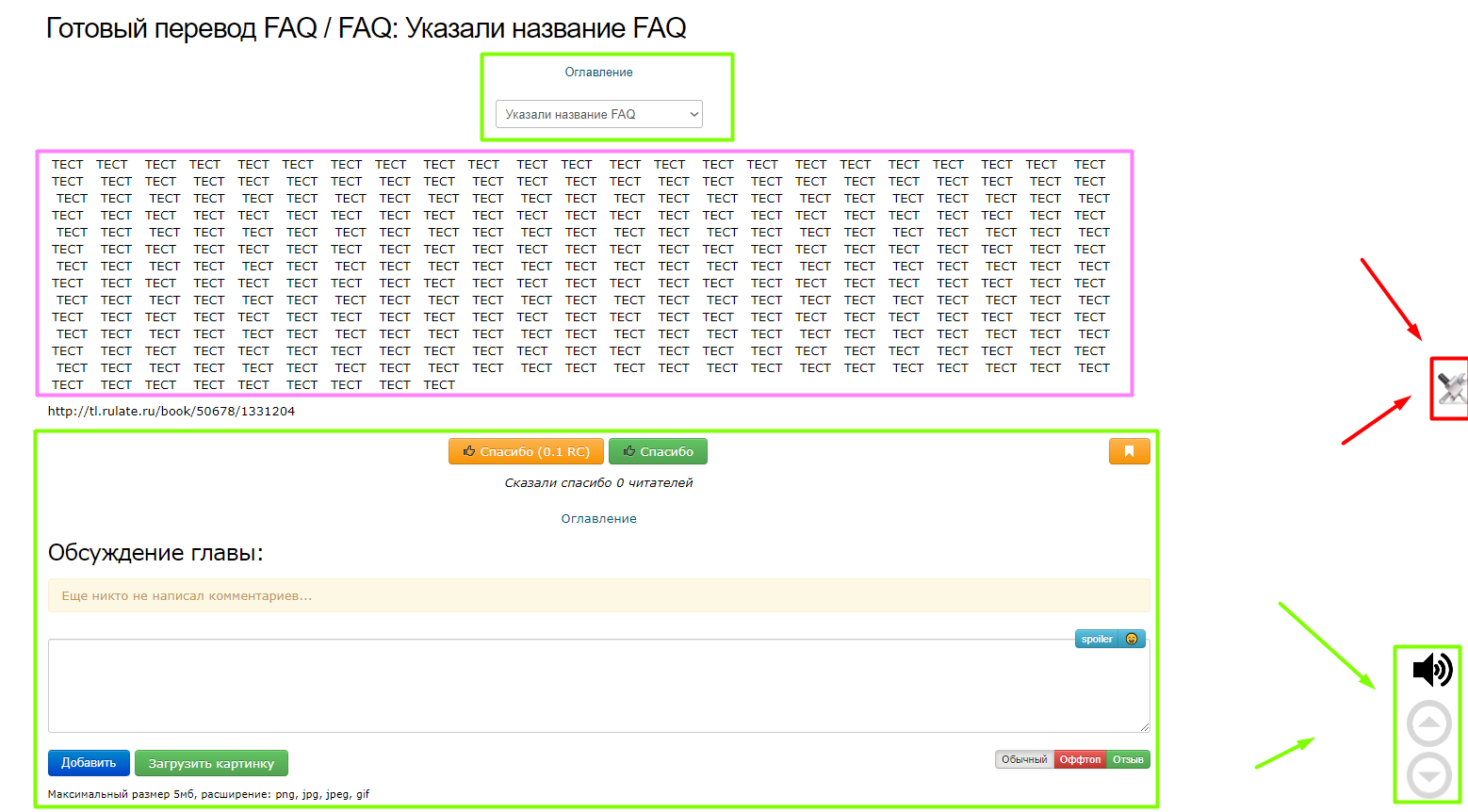
Для того чтобы вернуть блок с инструментами обратно, необходимо нажать на появившуюся иконку инструментов, обведенную в красный цвет (Скрин №2).
В синей зоне(Скрин №1), отображен блок настроек.

Этот блок позволяет включить подгрузку дальнейших глав заранее, включить авто скроллинг текста, убрать кнопку «![]() » отмеченную зеленым цветом в зоне активности.(Скрин №1,№2).
» отмеченную зеленым цветом в зоне активности.(Скрин №1,№2).
Также В блоке настроек, можно выбрать версию перевода, и автора перевода (при условии если таковые есть).
Внизу блока, есть активные кнопки для скачивания текста как файловый документ, кнопка для копирования веб адреса на текст, и кнопки быстрых переходов к оглавлению рассказа.

В зеленой зоне(Скрин №1,№2) отображены элементы интерфейса, с которыми можно взаимодействовать.
Верхняя часть зоны позволяет быстро маневрировать по содержанию рассказа, переходя с главы в главу. При наличии нескольких глав, блок вверху имеет полный функционал, отображенный на примере:

В нижней части, присутствует дублирующий функционал маневрирования, приведенный выше, кнопки оценивания «![]() » (Учтите, что при активации золотой кнопки оценивания списываются начисленные пользователю RC, переходя создателю проекта), кнопка добавления закладки «
» (Учтите, что при активации золотой кнопки оценивания списываются начисленные пользователю RC, переходя создателю проекта), кнопка добавления закладки «![]() » нажатие которой запоминает главу, что позволяет быстро вернутся к читаемой главе. Ниже, находится функционал обсуждение главы, где пользователь может оставить свой комментарий. (подробнее о комментариях смотрите в разделе FAQ Комментарии)
» нажатие которой запоминает главу, что позволяет быстро вернутся к читаемой главе. Ниже, находится функционал обсуждение главы, где пользователь может оставить свой комментарий. (подробнее о комментариях смотрите в разделе FAQ Комментарии)
Последняя часть зеленой зоны, находится справа и отображает кнопку аудио «![]() », при нажатии которой запускается озвучка читаемой главы (если озвучка текста имеется), и две кнопки скроллинга страницы, вверх «
», при нажатии которой запускается озвучка читаемой главы (если озвучка текста имеется), и две кнопки скроллинга страницы, вверх «![]() » и вниз «
» и вниз «![]() ».
».
В розовой зоне(Скрин №1, №2) располагается сам текст доступный для чтения. Если глава не была заполнена, по умолчанию, всем пользователям, в розовой зоне, будет отображаться следующее:

Обратите внимание: На Скрин №1, №3, отображено коричневое подчеркивание адресной строки (http://tl.rulate.ru/book/50678/1331204). Эта часть текста, присваивается автоматически, и скрыть ее нельзя!)
Теперь можем рассмотреть новую читалку.
Включив ее, нажатием на кнопку «Новая читалка», в интерфейсе «Инструменты», страница перезагрузится, и откроется новая читалка. Ее интерфейс, условно, можно разбить на несколько зон, рассмотрим каждую по отдельности. (для удобства ознакомления, зоны имеют разные цветовые блоки!)
Скрин №3.
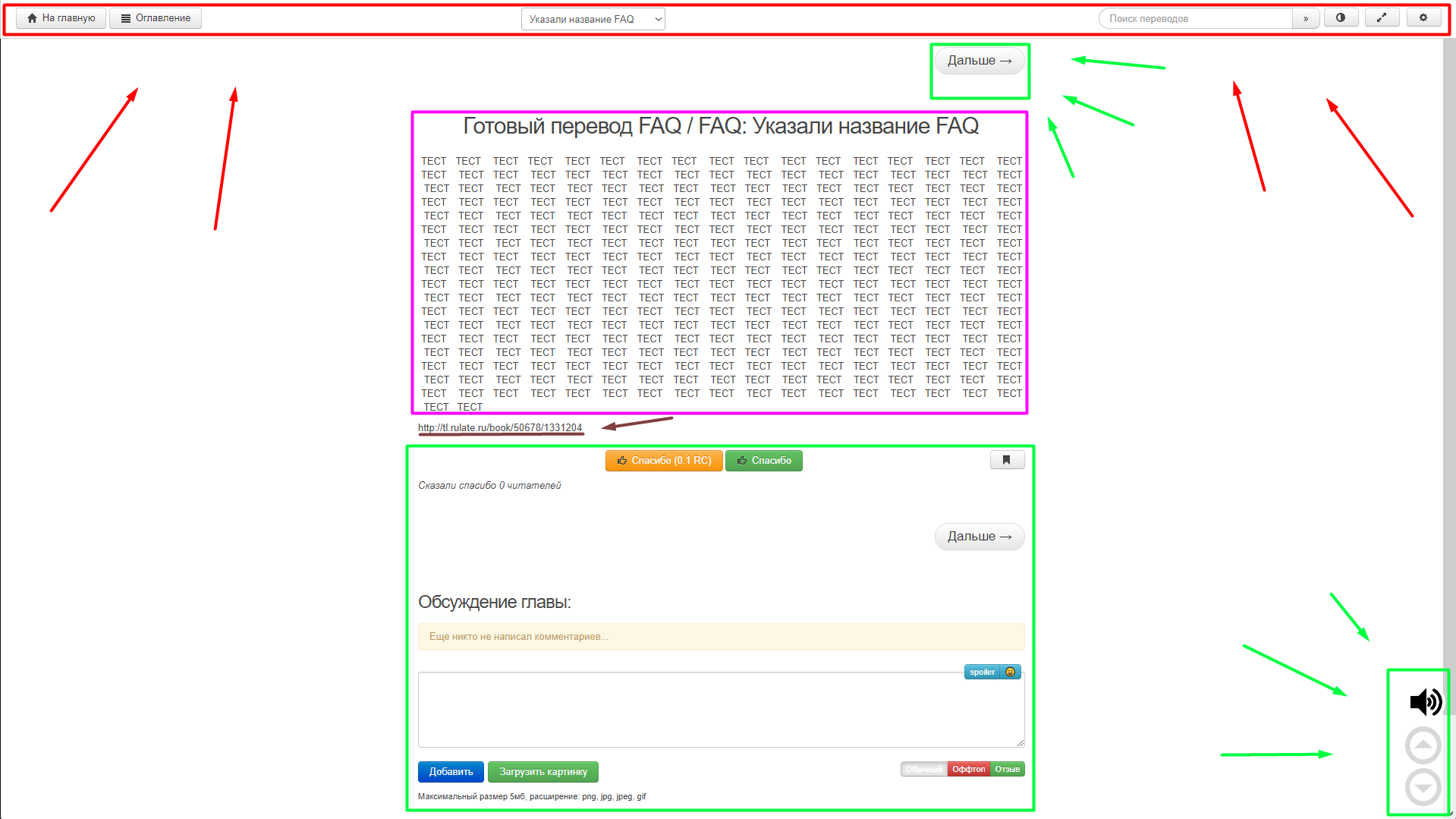
В красной зоне(Скрин №3, с верху стороны, отображено блок управления.
В нем много активных кнопок, что позволяют взаимодействовать с сайтом.
Первая кнопка «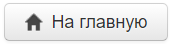 », открывает главную страницу сайта (подробнее о главной страницы сайта смотрите в разделе FAQ Главная страница).
», открывает главную страницу сайта (подробнее о главной страницы сайта смотрите в разделе FAQ Главная страница).
Кнопка «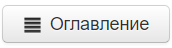 » переводит пользователя на страницу читаемого им проекта, где он может выбрать том и главу рассказа. Кнопка по центру, «
» переводит пользователя на страницу читаемого им проекта, где он может выбрать том и главу рассказа. Кнопка по центру, « » позволяет быстро маневрировать по содержанию рассказа, переходя с главы в главу.
» позволяет быстро маневрировать по содержанию рассказа, переходя с главы в главу.
Дальше, в красной зоне, рассмотрим поисковой элемент, « » что позволит быстро найти рассказ на сайте по его названию, вписав название в поисковую строку.
» что позволит быстро найти рассказ на сайте по его названию, вписав название в поисковую строку.
Следующей кнопкой « » является включение ночного режима. Он, ночной режим, настроен по умолчанию.
» является включение ночного режима. Он, ночной режим, настроен по умолчанию.
Пример:
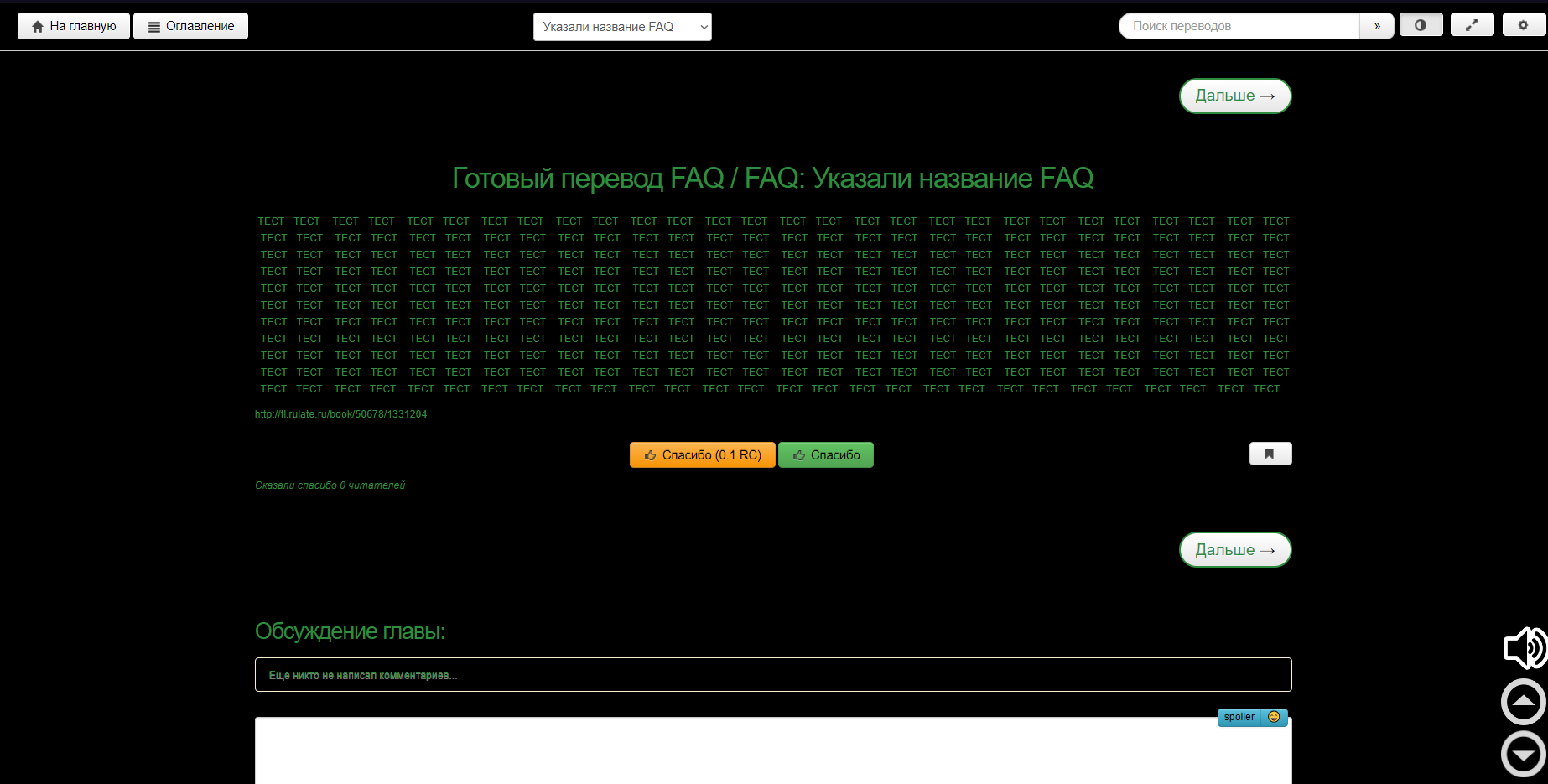
Кнопка « » разворачивает страницу с главой на весь монитор, скрывая все элементы вашего браузера. Для возвращения исходного отображения страницы необходимо нажать кнопку «ESC» на вашей клавиатуре, о чем скажет всплывающая подсказка.
» разворачивает страницу с главой на весь монитор, скрывая все элементы вашего браузера. Для возвращения исходного отображения страницы необходимо нажать кнопку «ESC» на вашей клавиатуре, о чем скажет всплывающая подсказка.
Всплывающая подсказка:

Последняя кнопка « » открывает блок «Инструменты» и «Настройки». (Скрин №4, «Инструменты» в красном прямоугольники, а «Настройки» в синем прямоугольники)
» открывает блок «Инструменты» и «Настройки». (Скрин №4, «Инструменты» в красном прямоугольники, а «Настройки» в синем прямоугольники)
Скрин №4
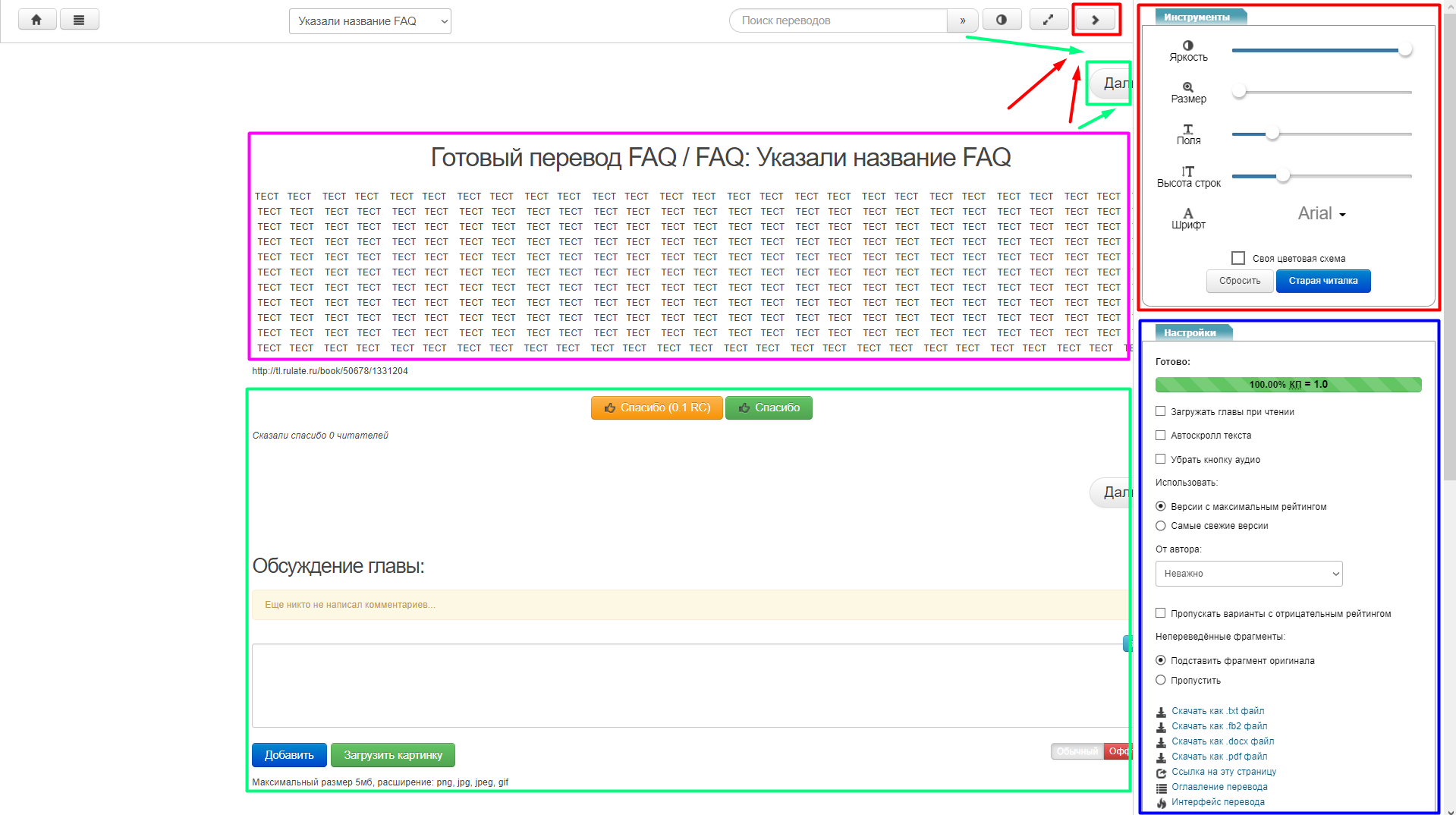
Чтобы скрыть раскрывшиеся блоки, необходимо нажать кнопку « », показанную на Скрин №4 в красном прямоугольнике.
», показанную на Скрин №4 в красном прямоугольнике.
Функционал «Инструменты» новой читалки (Скрин №4), позволяет изменять внешность отображаемой страницы, (подробнее о внешности отображаемой страницы смотрите в разделе FAQ Дизайн под себя) размер и тип шрифта. Кнопкой «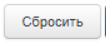 » можно вернуть измененные параметры текста, к настройкам по умолчанию, а кнопка «
» можно вернуть измененные параметры текста, к настройкам по умолчанию, а кнопка «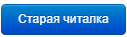 » вернет пользователя в стандартную читалку.
» вернет пользователя в стандартную читалку.
Функционал ««Настройки»» новой читалки (Скрин №4), такой же как и в старой читалке, что описан в пункте №2) текущего FAQ.
Зеленым цветом(Скрин №3, №4) отображена зона активности.
Кнопка «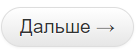 » совершает переход к следующей главе, следовательно чтобы вернутся обратно появится кнопка «
» совершает переход к следующей главе, следовательно чтобы вернутся обратно появится кнопка « ». Кнопки оценивания «
». Кнопки оценивания « » (Учтите, что при активации золотой кнопки оценивания списываются начисленные пользователю RC, переходя создателю проекта), кнопка добавления закладки «
» (Учтите, что при активации золотой кнопки оценивания списываются начисленные пользователю RC, переходя создателю проекта), кнопка добавления закладки « », аналогична кнопки добавления закладки старой читалки «
», аналогична кнопки добавления закладки старой читалки « »(Скрин №1, №2), нажатие которой запоминает главу, что позволяет быстро вернутся к читаемой главе.
»(Скрин №1, №2), нажатие которой запоминает главу, что позволяет быстро вернутся к читаемой главе.
Ниже, находится функционал обсуждение главы, где пользователь может оставить свой комментарий. (подробнее о комментариях смотрите в разделе FAQ Комментарии)
Последняя часть зеленой зоны, находится справа и отображает кнопку аудио « », при нажатии которой запускается озвучка читаемой главы (если озвучка текста имеется), и две кнопки скроллинга страницы, вверх «
», при нажатии которой запускается озвучка читаемой главы (если озвучка текста имеется), и две кнопки скроллинга страницы, вверх « » и вниз «
» и вниз « ».
».
В розовой зоне(Скрин №3, №4) располагается сам текст доступный для чтения. Если глава не была заполнена, по умолчанию, всем пользователям, в розовой зоне, будет отображаться название главы и адресная строка на главу.
Обратите внимание: На Скрин №1, №3, отображено коричневое подчеркивание адресной строки (http://tl.rulate.ru/book/50678/1331204). Эта часть текста, присваивается автоматически, и скрыть ее нельзя!)
Также немаловажно, на смартфонах, при чтение глав, присутствует весь описанный функционал, при этом в новой читалке положение интерфейса неизменно, а мобильная версия старой читалке приведена ниже:

Лучший способ получить ответ на любой вопрос о Рулейте - задать его в специальном разделе нашего коллективного блога.